

Uma das dúvidas mais comuns relatadas por usuários em fóruns é a de como colocar o acento circunflexo nas palavras, especialmente quando estão digitando em um notebook. Pode parecer curioso ler isso, mas esse é um problema mais recorrente do que você imagina.
As razões para que ocorram falhas nessa parte da digitação são muitas e vão desde o uso de teclados no padrão norte-americano até a digitação de comandos errados.
Porém, não importa qual é a origem do seu notebook, há dicas e truques para resolver esse problema via software, seja no Word ou diretamente no sistema operacional. Vamos descobrir como fazer isso?
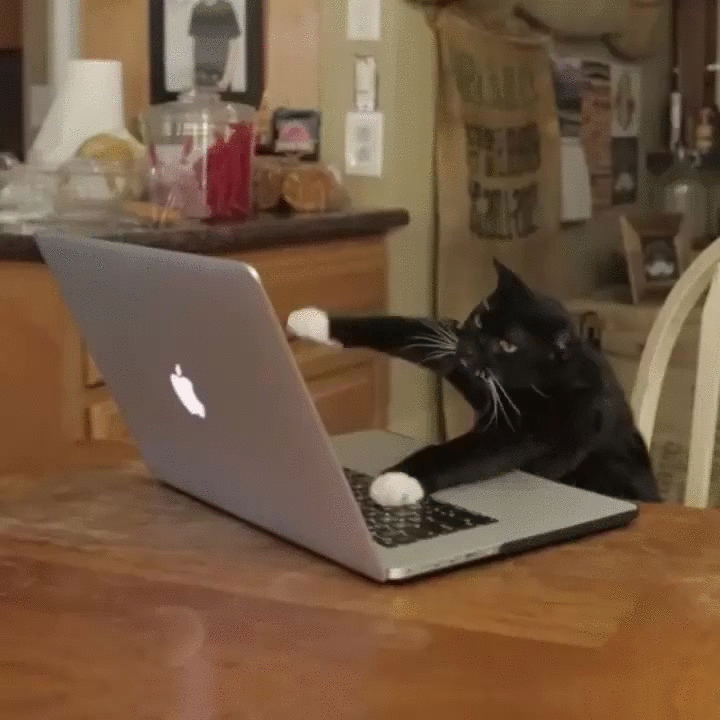
®GIPHY
Um dos erros mais básicos que usuários que recém adquiriram um notebook cometem é de acentuar de forma errônea na hora de pressionar a tecla Shift. Isso porque nos computadores portáteis a tecla costuma ser menor e os dedos acabam escorregando e pressionando teclas incorretas.
Assim, para evitar digitar palavras como “vovÔ” ou “cadÊ”, a dica é segurar a tecla Shift apenas enquanto você pressiona a tecla de acento. Depois, basta digitar a letra seguinte – “a”, “e” ou “o” – para que problemas como esse não mais ocorram.
Esse também é um erro de configuração bastante frequente que os usuários têm que enfrentar, especialmente quando estamos falando de produtos importados ou que venham com o teclado americano como padrão. No Windows 10, clique sobre a opção “ENG”, no canto inferior direito da barra de tarefas.
O menu de idiomas será aberto. Selecione “Português (Brasil) na lista. Se ele não estiver disponível, vá em “Preferências de idiomas” e clique em “Adicionar idioma” para resolver o problema. Nesse caso, o acento circunflexo costuma ficar ao lado da tecla “Enter”.
Se você estiver no Microsoft Word e, por alguma razão, a tecla do acento circunflexo deixar de funcionar, acesse a opção “Inserir” e clique em “Símbolos”. Em seguida, escolha “Mais símbolos” e, no subconjunto localize a opção “Pontuação Geral”.
Pronto! Agora é só clicar em “Inserir”. Outra dica é, ao selecionar o acento, clicar em “Tecla de atalho”. Nesse caso, você pode escolher uma forma de atalho para inserir o acento. Use a combinação que desejar para substituir de uma vez por todas a tecla com defeito.
Se você estiver no teclado virtual, use o mouse para clicar primeiro sobre a tecla Shift e, depois, sobre o acento. Não há a necessidade de pressionar as duas teclas ao mesmo tempo – e uma boa parte dos erros são causados por pessoas que fazem esse tipo de confusão.
Por fim, se nenhuma dessas situações resolver, a melhor solução é recorrer a um software de remapeamento de teclas. O KeyTweak, que pode ser baixado gratuitamente, é a nossa indicação.
Depois da instalação, acesse o aplicativo e escolha uma tecla pouco usada para desativá-la. Basta selecionar o acento circunflexo e depois clicar em “Remap”. Agora, é só escolher qual será o botão substituto e pronto. Mesmo com defeito seu teclado pode continuar sendo útil.