

Os pen drives são dispositivos de armazenamento portáteis que podem apresentar problemas com o passar do tempo. O uso rotineiro do dispositivo pode gerar problemas de leitura de dados que podem ser resolvidos de forma simples. Pensando em ajudar nossos leitores, preparamos dicas que mostram como restaurar pen drive corrompido.
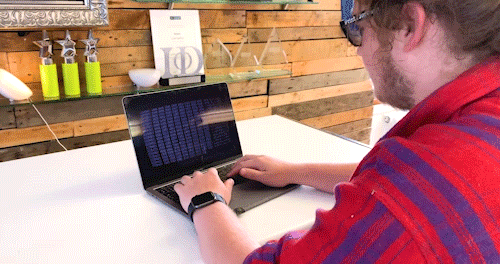
Um pen drive é uma ferramenta indispensável quando queremos transportar nossos arquivos pessoais. Eles não precisam de internet para funcionar e, em geral, são compatíveis com diferentes modelos de computador. No entanto, quando esses pequenos são corrompidos, os arquivos armazenados podem ficar inacessíveis.
Você usa seu pen drive para armazenar documentos importantes e ele está com problemas de leitura? Não fique desesperado. Esse problema pode ser resolvido através de diversos procedimentos. Você precisará identificar qual das alternativas se encaixa com o erro que o seu pen drive apresenta.
Dados corrompidos podem ser recuperados de forma simples. Entretanto, em casos extremos, dados podem se perder se você não realizar um backup de segurança. A seguir, vamos analisar os diferentes panoramas que podem levar seu pen drive a ficar corrompido e como resolver esse problema.
Para começar, é importante verificar se o problema é realmente do pen drive ou se a entrada USB do PC está com problema. Tente conectar seu pen drive em outra entrada do mesmo computador e, até mesmo, em um PC diferente para ter certeza sobre o problema. Se não houver nenhum tipo de falha na unidade USB do computador, prossiga no tutorial.
Um problema comum de pen drive é que esses dispositivos podem apresentar erros de disco. A solução nesses casos é simples. Você precisará acessar uma ferramenta do sistema.
Passo 1. Dê dois clique em “Meu computador/Este PC” para iniciar o Explorador de Arquivos do PC;
Passo 2. Com o clique direito do mouse, escolha a opção “Propriedades”;
Passo 3. Acesse a opção “Ferramentas”;
Passo 4. Clique em “Verificar” para que o sistema possa encontrar o problema;

Alguns itens do pen drive podem estar com problema. Para verificar o dispositivo, abra o Prompt de Comando e clique sobre a opção “Iniciar”. Em seguida, insira o comando “cmd” na caixa de pesquisa. Clique no botão “Comando Promp e escolha a opção “Executar como administrador”.
Feito isso, digite na janela do prompt de comando o termo “chdsk g: /f /r /x“, sem as aspas. A letra “g” representa a partição do seu pen drive com defeito. Se o seu dispositivo for representado por outra letra, mude o comando com a letra correspondente.
O sistema pode não reconhecer o pen drive quando drives estão danificados. A solução para isso está na reinstalação dos drivers através do Gerenciador de Dispositivos do Windows. Confira os passos.
Passo 1. Use o atalho no teclado “Windows + X”. Aperte simultaneamente os dois botões;
Passo 2. Acesse a opção “Gerenciador de Dispositivos”;
Passo 3. Use o mouse para clicar sobre a seta que apresenta o dispositivo USB;
Passo 4. Faça um clique no ícone do pen drive usando o botão direito do mouse;
Passo 5. Nesse momento, clique na opção “Desinstalar”;
Passo 6. Será necessário reiniciar o computador para efetivar as configurações.
Passo 7. Siga até o site do fabricante do pen drive e faça o download dos drivers correspondentes. Em seguida, realize a instalação dos softwares para verificar se o problema continua.
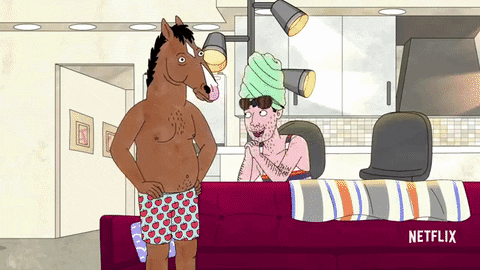
Até aqui, apresentamos procedimentos que não necessitam que o dispositivo seja formatado. Caso eles não tenham resolvido o seu problema, não há outra opção. Será necessário formatar o pen drive e, sem realizar um backup, os seus dados serão apagados durante o processo.
Passo 1. Na barra de pesquisa do Windows, digite o termo “cmd” e clique na opção “Prompt de Comando”;
Passo 2. Nesse momento, digite “chkdsk /r/ seguido da letra da unidade do pen drive”. Clique em “Enter”;
Passo 3. O comando ChkDsk iniciará a correção do dispositivo. Ele irá localizar os erros e corrigi-los.
Uma ferramenta que é uma alternativa para esses casos é o EaseUS. Acesse o site do software para iniciar o download para o seu computador. Ele pode recuperar arquivos específicos de um pen drive corrompido. Para começar, faça a instalação da ferramenta.
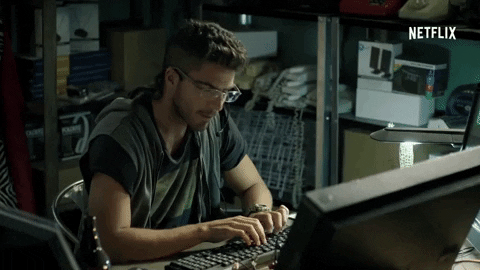
Passo 1. Conecto o pen drive na entrada USB do computador;
Passo 2. Inicie o software EaseUS no PC;
Passo 3. Na inicial do software, selecione o seu pen drive e clique na opção “Verificar”. Essa ação iniciará a verificação do dispositivo;
Passo 4. Aguarde até que o software realize a verificação completa. Com o resultado na tela, encontre o tipo de arquivo desejado usando os filtros e pesquisa do software;
Passo 5. Ao localizar um arquivo, clique duas vezes sobre ele para visualizá-los;
Passo 6. Clique em “Recuperar” para salvar no PC os arquivos que localizou usando o software.
Passo 7. Com os arquivos recuperados você poderá formatar o pen drive para resolver o problema. Para isso, como já abordamos acima, use o Gerenciador de Disco ou o Diskpart.
Para conhecer outras dicas e notícias sobre tecnologia, não deixe de navegar pelo portal Positivo do Seu Jeito. Nossa equipe de profissionais se dedica diariamente para apresentar soluções de problemas diversos em sistemas operacionais, computadores e dispositivos móveis.