
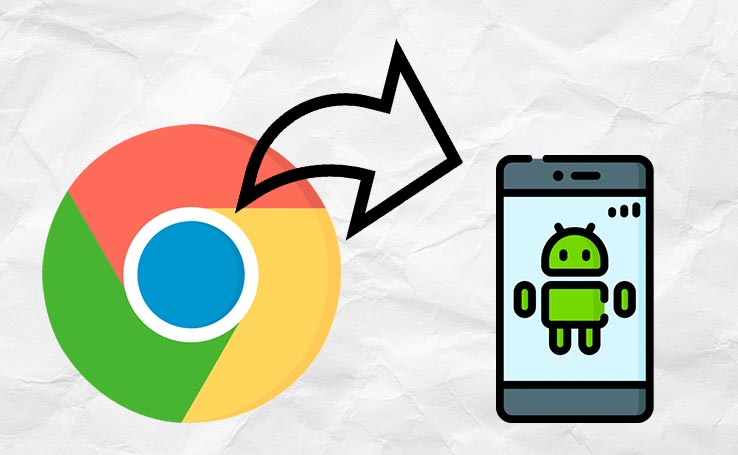
Muitas pessoas se perguntam como enviar link do Chrome para o celular Android. De fato, embora esse seja um recurso do qual os usuários necessitam há muito tempo, apenas recentemente o Google pensou em uma integração entre dispositivos.
A primeira versão a incorporar esse recurso foi o Google Chrome Canary. Se você não sabe, o Canary é uma versão de testes do Google Chrome que costuma antecipar recursos que virão em versões futuras do navegador. Por ser uma versão de testes, tenha em mente que ela é mais instável e eventuais problemas podem surgir inesperadamente.
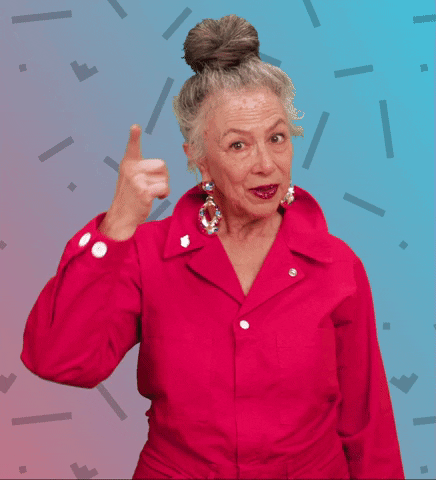
®GIPHY
No passo a passo abaixo vamos mostrar como enviar links e textos do navegador no PC para um celular Android. Se você quiser fazer o procedimento inverso, basta seguir o mesmo passo a passo, mas no seu smartphone.
Passo 01: Baixe e instale o navegador Google Chrome Canary tanto no PC quanto no smartphone.
Passo 02: Em seguida, faça login com a sua conta Google (a mesma) nos dois dispositivos.
Passo 03: Na barra de endereços digite “Chrome://flags”.
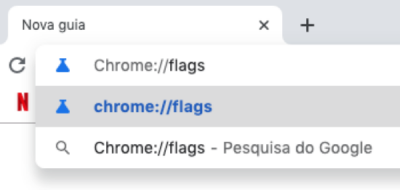
Passo 04: Depois, digite “Clipboard” no campo de buscas.

Passo 05: Habilite as seguintes opções: “Sync Clipboard Service”, “Enable receiver device to handle shared clipboard feature” e “Enable shared clipboard feature signals to be handled”.
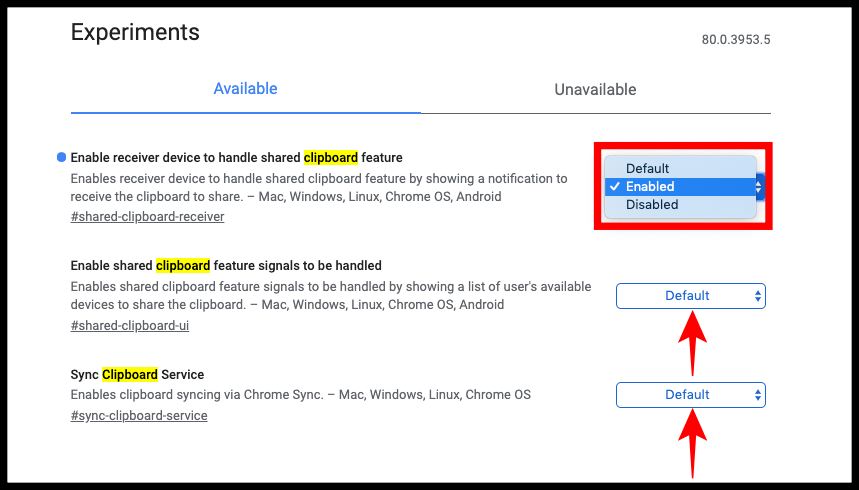
Passo 06: Reinicie o navegador.
Passo 07: Para compartilhar um texto, selecione o trecho em questão na página.
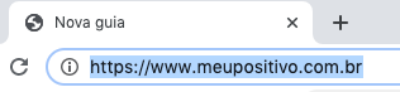
Passo 08: Clique com o botão direito do mouse e escolha a opção “Enviar texto para…”
Passo 09: No seu smartphone, abra qualquer aplicativo em coloque-o em posição de inserir texto.
Passo 10: Pressione a tela por três segundos até que a opção “Colar” apareça.
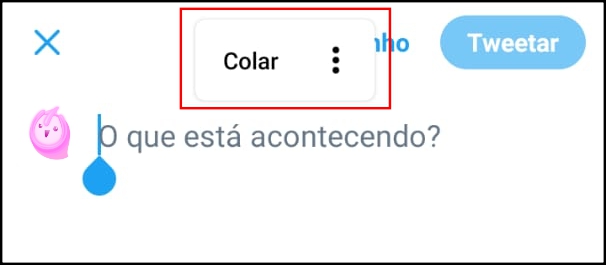
Passo 11: Toque em “Colar” para finalizar o processo.
A partir da versão 77 do Google Chrome as coisas se tornaram mais simples. Caso, por alguma razão, você ainda não esteja utilizando essa versão, tente atualizar o seu navegador. Se não quiser, siga o passo a passo anterior.
Passo 01: Antes de tudo, certifique-se de ter instalado o Google Chrome no PC e no seu smartphone.
Passo 02: Faça login em ambos com a mesma conta do Google.
Passo 03: Navegue por qualquer página no Chrome do PC. Quando encontrar algo que deseja compartilhar, clique com o botão direito do mouse.
Passo 04: No menu você encontrará a opção “Send to [nome do dispositivo]”.
Passo 05: Basta selecioná-la para que ela se torne disponível automaticamente no seu smartphone.
Você pode utilizar esse método para compartilhar uma página ou uma imagem, porém não é possível compartilhar trechos de textos como no passo a passo do Google Chrome Canary.
…..
Você já conhecia todos esses métodos de compartilhamento de conteúdo entre dispositivos? Como você costumava resolver esse problema antes de conhecer esse passo a passo? Participe deixando as suas impressões nos comentários.