
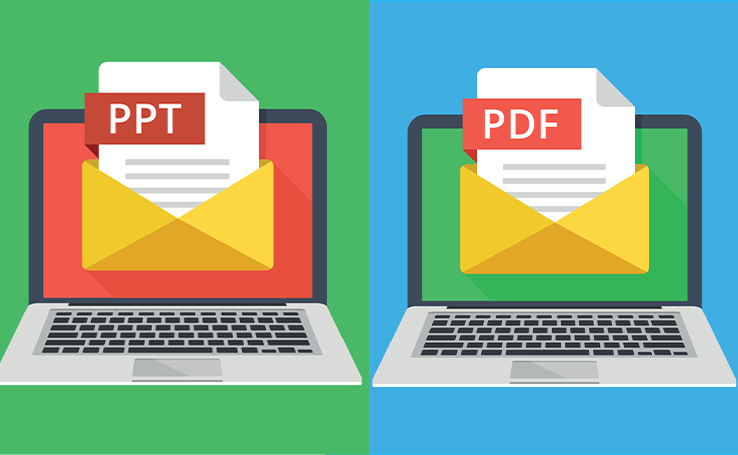
Principal aplicativo de apresentações do mercado, o Power Point é a opção mais indicada para quem deseja criar slides com aspecto profissional. Porém, ainda há dicas e truques que são desconhecidos de grande parte dos usuários.
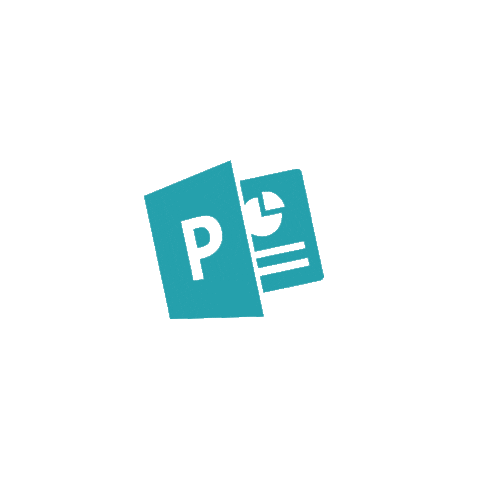
É o caso da possibilidade de incluir arquivos PDF nas apresentações. Há duas formas de se fazer isso: como objeto ou como imagem. A forma de inserir o conteúdo é similar, mas os resultados são bastante diferentes. Confira aqui como fazer isso das duas formas.
Quando você opta por incluir um arquivo PDF como objeto no Power Point isso permite que você abra o arquivo ao dar um clique sobre o slide. Para fazer isso, siga este passo a passo.
Passo 1. Abra a apresentação de Power Point na qual você deseja adicionar o arquivo PDF. Em seguida, vá em “Inserir” e, na opção “Texto”, escolha “Objeto”.
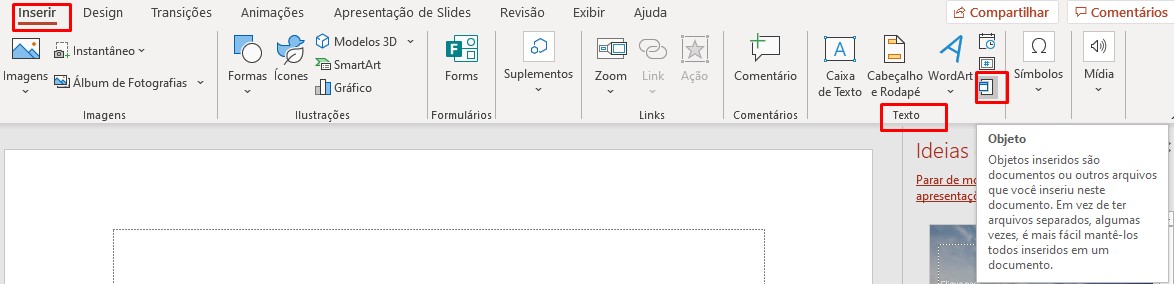
Passo 2. Na caixa de diálogo “Inserir Objeto”, selecione “Criar do arquivo” e clique em “Procurar…”. É possível modificar ainda a miniatura de exibição. Para isso, marque a opção “Exibir como ícone” e clique em “Alterar ícone” para escolher o que desejar.
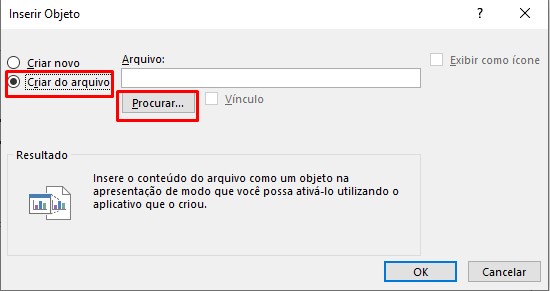
Passo 3. Selecione o arquivo PDF adicionado ao documento. Na aba “Inserir”, clique em “Ação”.
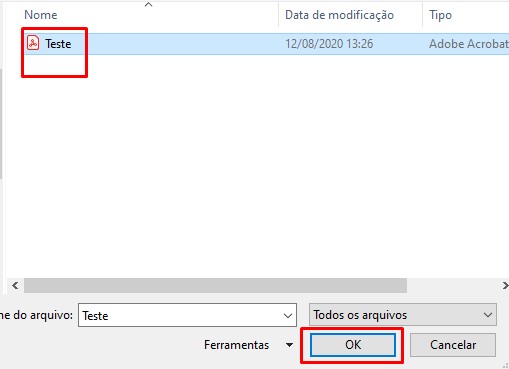
Passo 4. Na caixa de diálogo “Configurações da Ação”, marque “Ação do objeto” e selecione “Ativar conteúdo”. Clique em “Ok” para finalizar.
Outra alternativa é incluir o arquivo PDF em um Power Point como imagem. Nesse caso, é possível selecionar páginas específicas que serão exibidas na tela, sem a necessidade de clicar sobre o arquivo e sair da apresentação. Eis o passo a passo de como fazer isso.
Passo 1. Abra a apresentação de Power Point na qual você deseja adicionar o arquivo PDF. Em seguida, vá em “Inserir” e, na opção “Instantâneo”, escolha “Recorte de tela”.
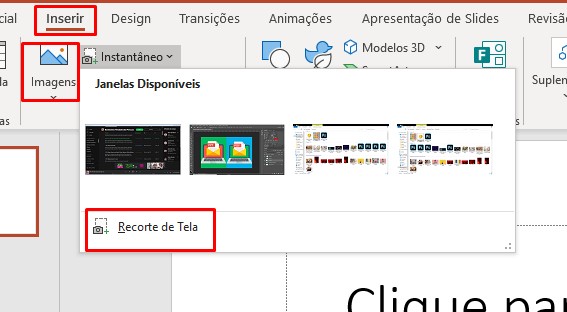
Passo 2. O Power Point será minimizado e o arquivo PDF em questão será exibido na tela. Navegue por ele e faça um retângulo sobre a região do documento que você deseja exibir na apresentação.
Passo 3. Ao concluir, a captura de tela será exibida como imagem no Power Point. Você poderá arrastá-la e dimensioná-la como desejar. Se necessário, repita esse procedimento para cada uma das imagens que necessitar.
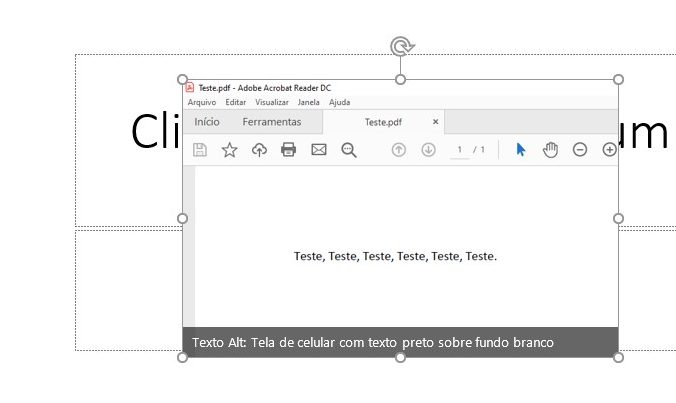
…..
O tutorial que mostramos aqui considerou como referência a versão 2019 do Microsoft Office. Entretanto, esse recurso também está disponível em versões anteriores da suíte de aplicativos para escritório da Microsoft. Os termos podem ter pequenas variações entre as versões, mas o resultado deverá ser o mesmo.
Essa é mais uma entre as muitas funções que o aplicativo oferece. Já falamos anteriormente sobre 5 recursos do Power Point que você provavelmente não conhece. Vale a pena visitar esse outro artigo e conferir.