
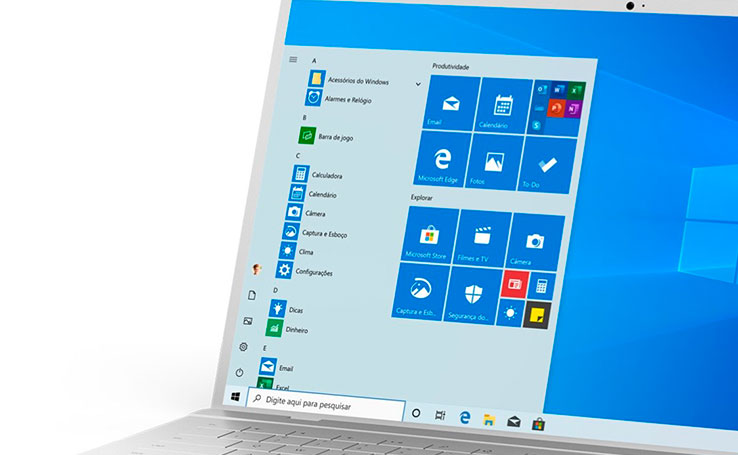
O novo modelo de software da Microsoft, o Windows 11, trará algumas mudanças em relação a sua versão anterior, o Windows 10. Na interface do sistema haverá toda uma reformulação visual, com novas cores e ícones, além de janelas com cantos mais arredondados e menus com visuais novos.

A próxima versão do sistema ainda contará com um novo formato para o menu iniciar e a barra de tarefas. Colocados no lado esquerdo da tela em todas as versões desde o Windows 95, o menu e a barra de tarefas irão aparecer centralizados a partir do Windows 11. O novo formato lembra inclusive o visto no Linux e no MacOs.
À primeira vista, essas mudanças podem parecer pequenas, não influenciando muito a experiência do usuário. No entanto, para quem utiliza monitores muito grandes, contar com a barra de tarefas e demais aplicativos no centro da tela pode ser uma mão na roda.
Ficou interessado em centralizar a barra de ferramentas do seu PC, mas possui o Windows 10 como sistema operacional? Pode ficar feliz que isso é possível! Neste artigo, vamos te mostrar como fazer isso, através do TaskbarX.
Existem atualmente diversas maneiras de centralizar a barra de tarefas do Windows 10. Porém, nenhuma alternativa acaba sendo melhor e mais segura do que o TaskbarX, aplicativo de código aberto que consegue personalizar a barra e os ícones inseridos nela.
Além disso, o TaskbarX possui outras funcionalidades, como personalização no estilo de barra de tarefas, animações de aplicativos e ícones e até mesmo a opção de ocultar o ícone do menu iniciar.
O TaskbarX pode ser adquirido na loja oficial de aplicativos da Microsoft, por um valor de aproximadamente R$ 5,00. Fazendo a compra, basta apenas selecionar a opção de instalação e começar a usar o programa.

Porém, o desenvolvedor do app disponibiliza o seu download de graça no repositório do GitHub. Dessa forma, caso você não queira investir na compra do programa, é possível adquiri-lo, seguindo esses passos:
1. Abra o seu navegador da internet, e acesse o site do repositório.
2. Na lateral direita da página inicial do site, clique na opção Releases.
3. Você deve agora escolher a versão do programa que mais se adequa ao seu PC. As opções disponíveis são:
4. Escolha a versão desejada e faça o download do programa.
5. Descompacte o conteúdo do arquivo .zip em uma pasta de nome TaskbarX.
6. Transfira essa pasta para um local do seu PC, de preferência para uma pasta ou seção que você não utilize muito.
Tendo concluído o download e a instalação do programa, já é possível começar a usá-lo. Seu funcionamento é muito simples e fácil. Se você comprou o programa na loja da Microsoft, basta clicar no ícone do TaskbarX no menu iniciar do seu Windows 10.
Agora, se você baixou o app pelo repositório, é preciso encontrar a pasta onde está armazenado o arquivo. Clique duas vezes sobre o arquivo TaskbarX.exe, para centralizar automaticamente as aplicações abertas e ícones da barra de tarefas.
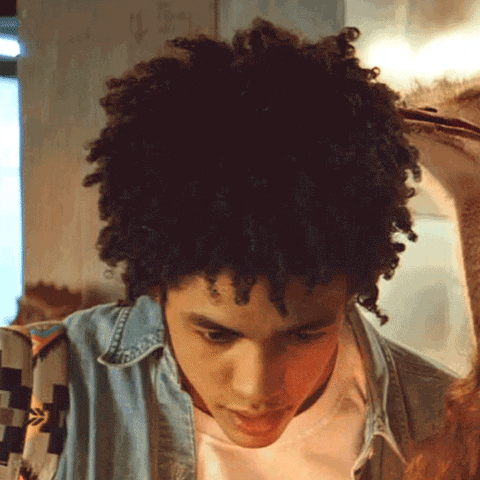
Para configurar a aparência da barra de tarefas, abra o arquivo TaskbarX Configurator. As opções de configuração estão disponíveis somente em inglês, mas utilizar o programa é bastante fácil e intuitivo. Existem cinco categorias de configuração, que são:
Tendo configurado a barra de tarefas, basta apenas clicar em Apply. Para remover as novas configurações, você deve clicar sobre o ícone com uma seta localizada na parte inferior da janela do aplicativo, e em seguida clicar na opção Apply. Assim, a configuração padrão do Windows será restaurada.
Pronto! Agora você sabe como centralizar a barra de tarefas no seu Windows 10. Basta apenas baixar o TaskbarX e utilizá-lo. E não deixe de dar uma olhadinha nos demais conteúdos do blog Positivo do Seu Jeito. Lá você encontra diversos tutoriais, dicas e informações para ficar antenado sobre tudo o que está acontecendo no mundo da tecnologia. Seja bem-vindo e conte com a gente!