
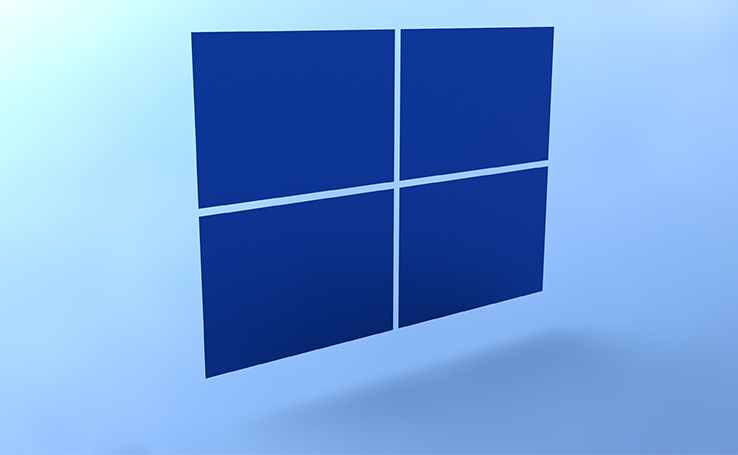
Problemas de rede estão cada vez mais raros no sistema operacional Windows 10, mas volta e meia eles costumam aparecer. Por isso, saber como resetar as configurações de rede do Windows 10 é a forma mais rápida de fazer com que a conexão se estabeleça rapidamente.

Existem duas formas de fazer isso. A restauração tradicional se encarrega de executar um software de resolução de problemas e deslogar de todas as contas salvas, mantendo os dados de acesso armazenados. Já a completa exclui também essas informações e só pode ser executada por um administrador da rede.
No passo a passo a seguir mostraremos como fazer isso de forma simples e rápida.
Restaurar as configurações de rede do Windows 10 é uma das formas de resolver eventuais problemas de conexão. Ao executar essa função, o que o sistema faz nada mais é do que se deslogar de qualquer conta salva na máquina, além de reiniciar o PC.
Passo 1. Pressione as teclas Windows + I para abrir as “Configurações” do Windows 10.
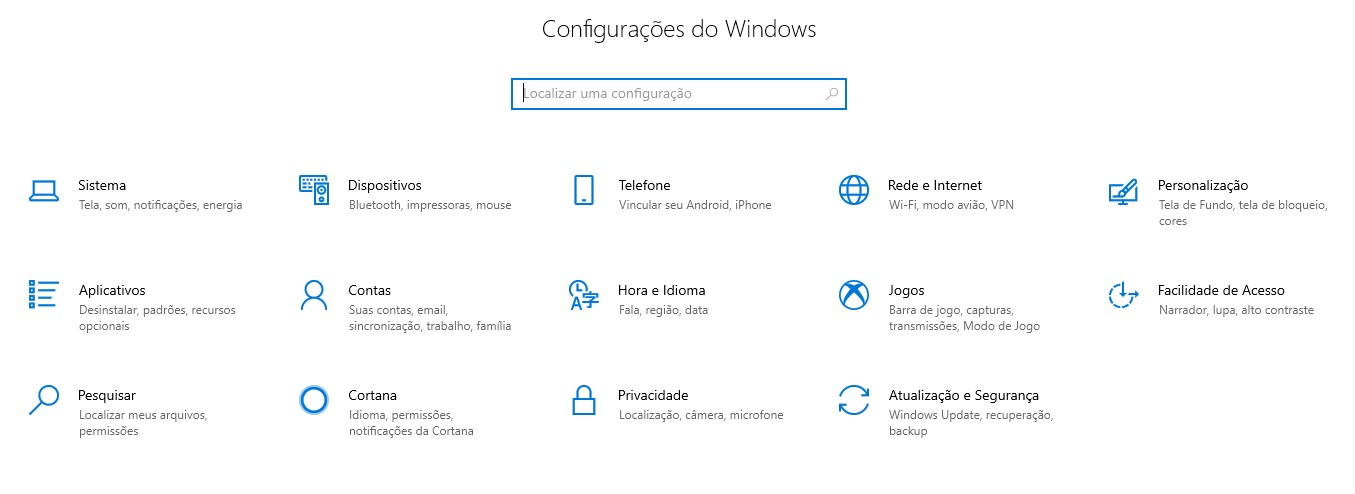
Passo 2. Clique em “Rede e Internet”.
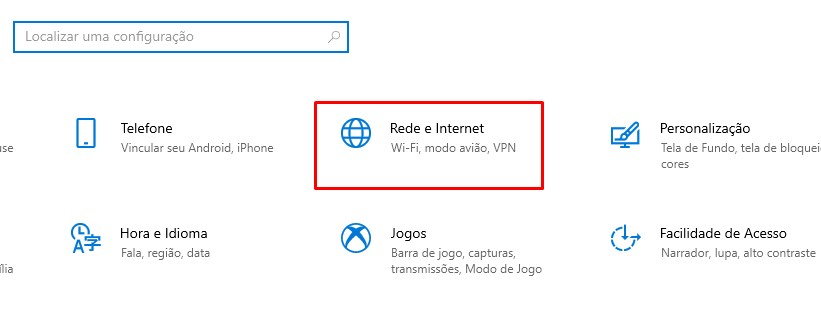
Passo 3. Role a página até o final e encontre a opção “Redefinição de rede”. Clique sobre ela.
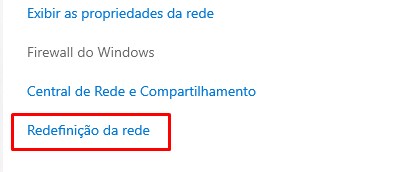
Passo 4. Na nova página que será aberta escolha “Restaurar agora”.
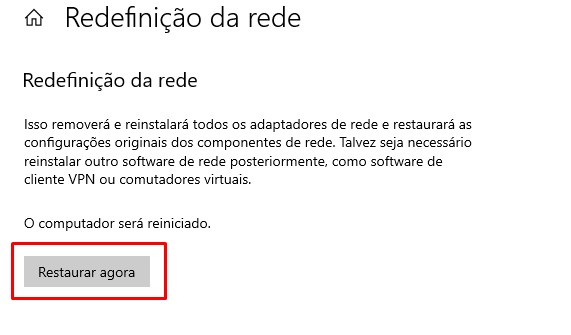
Passo 5. Um caixa de diálogo surgirá com a seguinte pergunta: “Tem certeza de que deseja restaurar as configurações de rede?”. Escolha “Sim”.
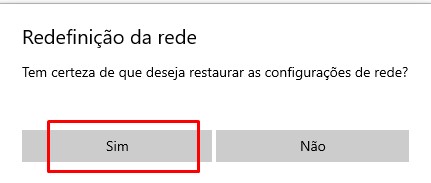
Passo 6. Uma mensagem informará que o Windows será reiniciado em 5 minutos. Você pode aguardar ou reiniciar manualmente o computador.
Passo 7. Por fim, quando o sistema operacional for restaurado, você poderá verificar se um eventual problema de rede persiste ou se foi solucionado.
Se o método acima não funcionar, então você terá que partir para uma forma mais radical de restauração, a chamada “restauração completa”. Nesse caso, além de as conexões em andamento serem removidas, as senhas salvas também são apagadas. Portanto, certifique-se de ter salvado os dados de que necessita antes de realizar esse procedimento.
Passo 1. No Menu Iniciar, execute o “Prompt de comando”. Certifique-se de fazer isso como Administrador, selecionando a opção correspondente.
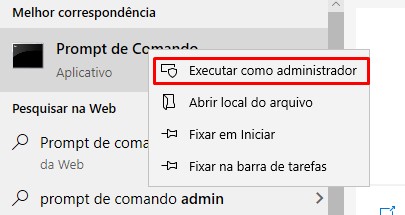
Passo 2. Agora é hora de digitar uma série de comando no prompt. Digite netsh winsock reset e pressione “Enter”.
Passo 3. Digite netsh int ip reset e pressione “Enter”.
Passo 4. Digite netsh advfirewall reset e pressione “Enter”.
Passo 5. Digite ipconfig /flushdns e pressione “Enter”.
Passo 6. Digite ipconfig /release e pressione “Enter”.
Passo 7. Digite ipconfig /renew e pressione “Enter”.
Passo 8. Após executar todos os comandos, reinicie o computador manualmente.
Após realizar todos esses procedimentos, se um eventual problema de rede persistir certifique-se de outros itens estão funcionando de acordo. Cheque a sua conexão com a internet por meio de outro dispositivo e verifique ainda se os drives de sistemas estão atualizados. Na maioria dosa casos os dois tutoriais acima devem resolver o seu problema.