

Modificar o DNS utilizado pode trazer vários benefícios para a sua conexão. Seja no Windows 10, no Android ou em qualquer outro sistema operacional, escolher um Domain Name System específico pode proporcionar um maior nível de segurança e confiabilidade, além de melhorias na velocidade e na estabilidade de conexão.
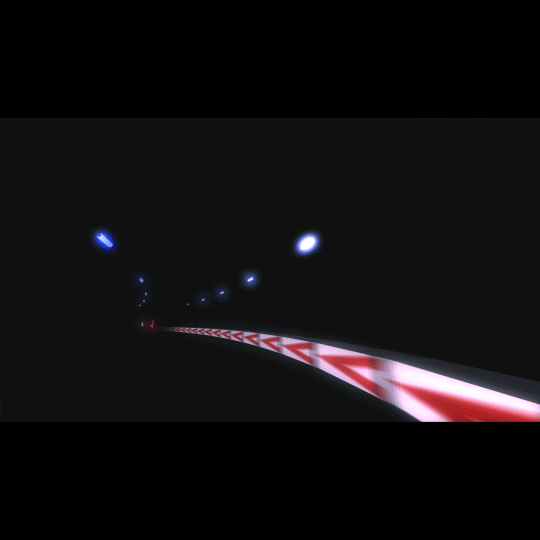
Porém, modificar o DNS não é uma tarefa tão simples. Não há um botão específico para isso e você precisa seguir um passo a passo pouco intuitivo. Por isso, nesse artigo mostramos como mudar o DNS no PC com Windows 10 ou no smartphone Android de forma simples e prática.
Para quem utiliza o sistema operacional Windows 10, da Microsoft, a mudança de DNS deve ser feita a partir do Painel de Controle, pois não há esse recurso no menu de Configurações. Eis o passo a passo de como mudar o DNS no Windows 10.
Passo 1. Acesse o Menu Iniciar e digite “Painel de Controle”. Clique na opção correspondente.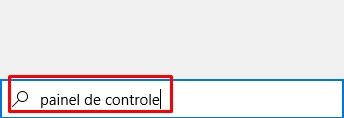
Passo 2. Em “Painel de Controle”, procure a opção “Rede e Internet” e, depois, vá em “Exibir o status e as tarefas da rede”. Por fim, clique em “Alterar as configurações do adaptador”.
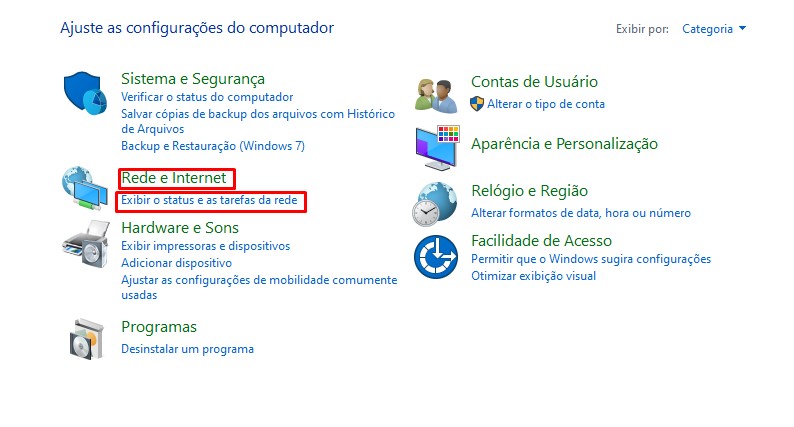
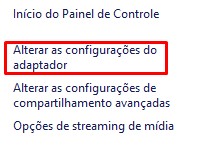
Passo 3. A janela “Conexões de rede” será aberta. Clique com o botão direito do mouse sobre a conexão em que você deseja mudar o DNS e escolha “Propriedades”.
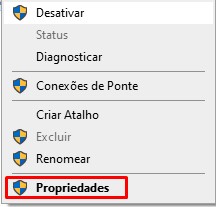
Passo 4. Na aba “Rede”, role a opção “Esta conexão utiliza os seguintes itens” até encontrar a alternativa “Protocolo IP versão 4 (TCP/IPv4)”. Selecione esse item e clique em “Propriedades”.
Passo 5. Uma nova janela será aberta. Selecione a opção “Usar os seguintes endereços de servidor DNS” e forneça os dados do servidor que você quer utilizar nos campos “Servidor DNS preferencial” e “Servidor DNS alternativo”. Obtenha esses dados com o administrador da sua rede ou utilize o DNS do Google — 1.1.1.1 em ambos os campos.
Por fim, vale lembrar que esse procedimento também é válido para conexões que utilizam o protocolo IPv6. Nesse caso, no item 4, selecione “Protocolo IP versão 6 (TCP/IPv6)”. Ao finalizar o processo, reinicie o computador para que as alterações sejam aplicadas.
No caso de mudança de DNS no Android tenha em mente que as alterações são aplicadas apenas à rede na qual você está conectado no momento. Assim, sempre que trocar de rede será necessário repetir o procedimento caso você queira utilizar um DNS específico. Eis o passo a passo de como fazer isso em um tablet ou celular com o sistema operacional mobile do Google.
Passo 1. Acesse o aplicativo “Configurações” e toque sobre a opção “Wi-Fi”.
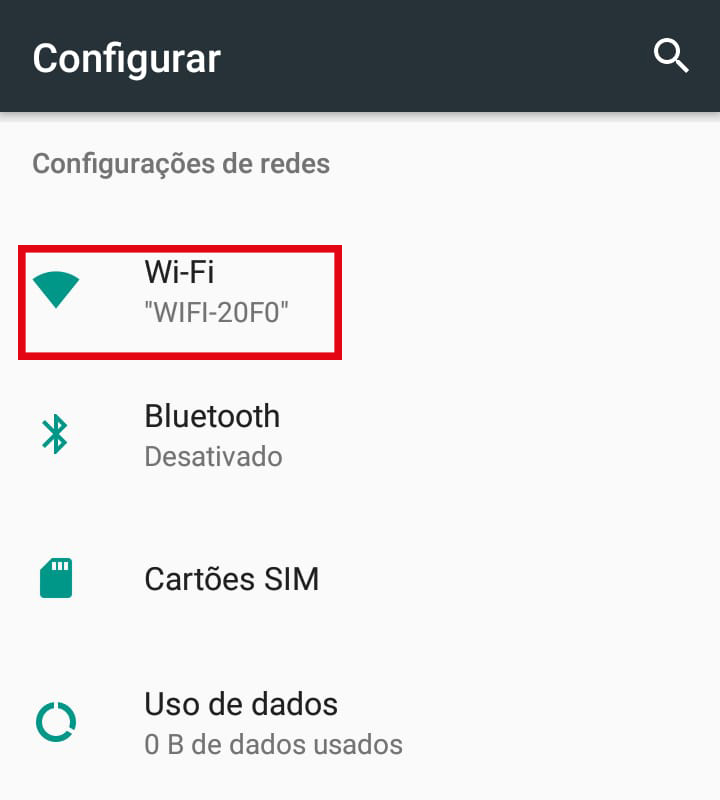
Passo 2. Na lista de redes sem fio, toque e segure sobre a rede que você está conectado. Quando novas opções forem listadas, escolha “Modificar configurações de rede”.
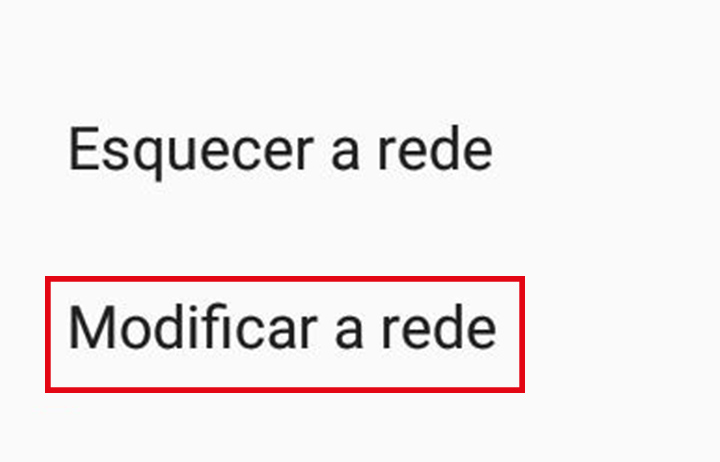
Passo 3. Na tela seguinte, marque a caixa de diálogo “Mostrar opções avançadas” e, em “Definições IP”, escolha “Estático”.
Passo 4. Em “DNS 1” e “DNS 2” forneça os dados do servidor que você quer utilizar. Obtenha esses dados com o administrador da sua rede ou utilize o DNS do Google — 1.1.1.1 em ambos os campos.
Passo 5. Confirme as alterações clicando em “Salvar” e pronto. Aguarde alguns segundos até que a conexão seja renovada.