
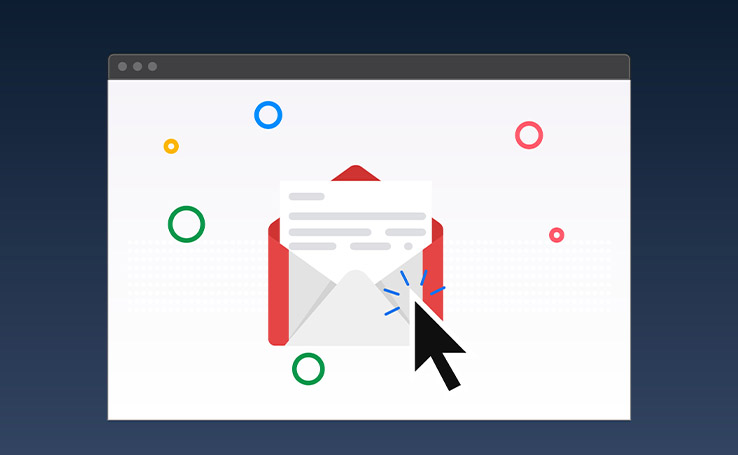
Embora o Gmail seja um serviço de e-mail não vinculado a um domínio, ele está entre os mais utilizados no mercado. Por essa razão, é comum vermos empresas recorrendo a essa opção na hora de tratar com clientes e fornecedores.
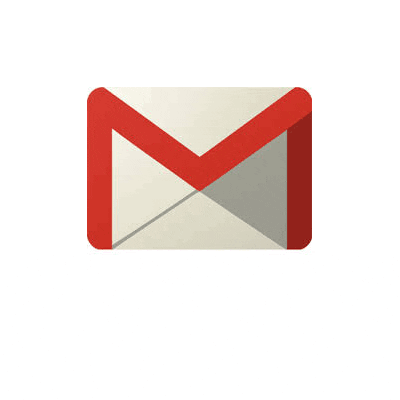
Para quem gosta de padronizar a comunicação, uma das maneiras de fazer isso é incluindo uma assinatura personalizada no e-mail. Além do texto convencional incluindo seus dados básicos, como nome, telefone e endereço de redes sociais, é possível ainda incluir imagens, como a logomarca da sua empresa ou uma foto.
Além de dar um aspecto muito mais profissional às suas comunicações, essa é uma forma de facilitar que os usuários memorizem seus contatos, identificando com facilidade suas mensagens.
O passo a passo de inclusão de uma imagem na assinatura do Gmail é simples, mas há algumas particularidades que, caso não sejam observadas, podem impedir a configuração correta dos seus e-mails.
Passo 1. Utilizando um PC, abra o Gmail no seu navegador preferido.
Passo 2. Clique no ícone de “Configurações”, no canto superior direito.
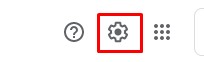
Passo 3. No menu que será aberto, escolha “Ver todas as configurações”.
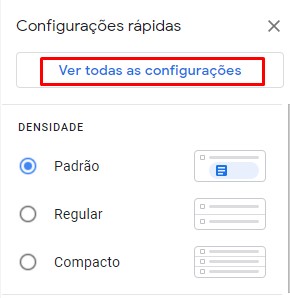
Passo 4. Na aba “Geral”, localize a opção “Assinatura” e clique em “Criar nova”.
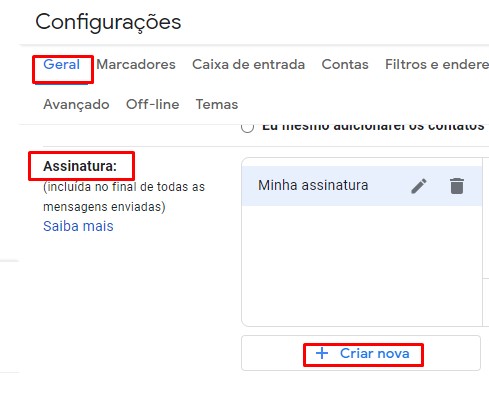
Passo 5. Dê um nome de referência para a assinatura que você vai criar. Lembre-se de ser bastante objetivo aqui, pois isso permite localizar com facilidade uma entre várias opções de assinatura salvas.
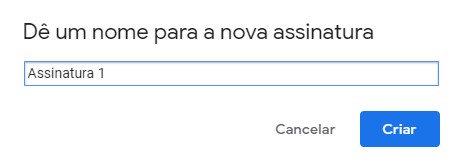
Passo 6. O campo de texto será aberto e nele você pode adicionar as informações que desejar. Note que na barra de ferramentas há um ícone de imagem. Clique sobre ele para “Inserir imagem”.
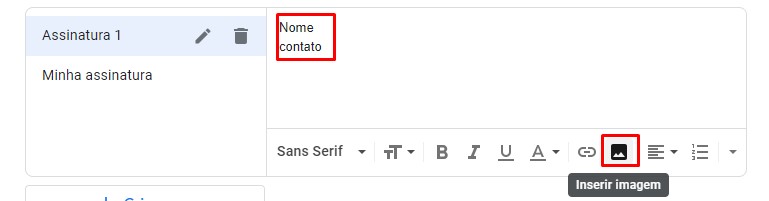
Passo 7. Há três formas de enviar uma imagem para esse espaço. Em “Meu Drive” você pode selecionar um arquivo que esteja salvo na nuvem, na conta vinculada ao seu e-mail; em “Upload”, selecione um arquivo salvo no PC; e em “Endereço da Web (URL)”, cole uma URL para importar um arquivo de uma página.
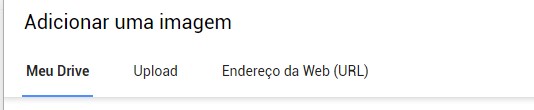
Passo 8. Uma vez que a imagem estiver inserida no campo de edição, selecione-a. Você pode ajustar o tamanho – opções “Pequeno”, “Médio” e “Grande” ou atribuir a imagem com tamanho original.
Passo 9. Após concluir a edição, você pode atribuir a assinatura de duas formas: “para uso em novos e-mails” ou “para uso em respostas/encaminhamentos”. É fundamental marcar esses dois itens, caso contrário a assinatura recém-criada não será exibida.
Passo 10. Por fim, role a página até o final e clique em “Salvar alterações”.
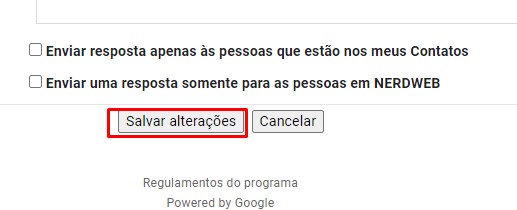
O passo a passo de inclusão de uma imagem na assinatura do Gmail é similar ao de outros provedores, como Yahoo ou Hotmail. Portanto, caso você utilize outro cliente de e-mail, verifique se não há ferramentas similares para esse tipo de edição.
Por fim, fique atento à utilização de imagens a partir de URLs. Se por alguma razão o endereço delas for modificado ou a imagem for excluída do servidor, ela não será mais exibida no e-mail. Essa última alternativa é mais recomendada apenas para imagens que estejam hospedadas em domínios nos quais você tem algum tipo de controle.