

Você possui uma webcam integrada ao seu PC e deseja ter certeza que ninguém terá acesso às imagens que ela pode reproduzir? Algumas pessoas nem pensam sobre isso, mas as câmeras dos dispositivos podem atuar como portas de entrada para hackers espionarem e invadirem a nossa privacidade.
Essas questões de segurança virtual estão se tornando cada vez mais importantes. A cada dia que passa, cresce o número de cibercriminosos que tentam invadir nossos dispositivos e dados. Por isso, é crucial saber como proteger o acesso aos nossos aparelhos.
A boa notícia é que não é necessário ser como o CEO da Meta, Mark Zuckerberg, que virou destaque ao divulgar fotos que mostram sua webcam e microfone bloqueados com uma fita adesiva. Hoje em dia, muitos fabricantes de notebooks já adicionam tampas físicas que garantem que as câmeras não tenham acesso a nenhuma imagem caso o usuário assim desejar.

No entanto, há outras maneiras de desativar a câmera, além de controlar quais aplicativos terão acesso a ela e demais opções de privacidade. Saiba como fazer isso no Windows 11 neste artigo.
A nova versão do sistema operacional da Microsoft conta com bons recursos em relação à segurança e privacidade, englobando inclusive webcam ou câmeras que já venham inseridas ou sejam integradas ao seu PC via USB. Para acessá-las, siga o tutorial abaixo:
Passo 1: acesse o menu Iniciar do seu Windows 11 e clique no ícone “Configurações”. Caso preferir, utilize o atalho “Win + I”.
Passo 2: na nova janela que se abrir, selecione a opção “Privacidade e Segurança”.
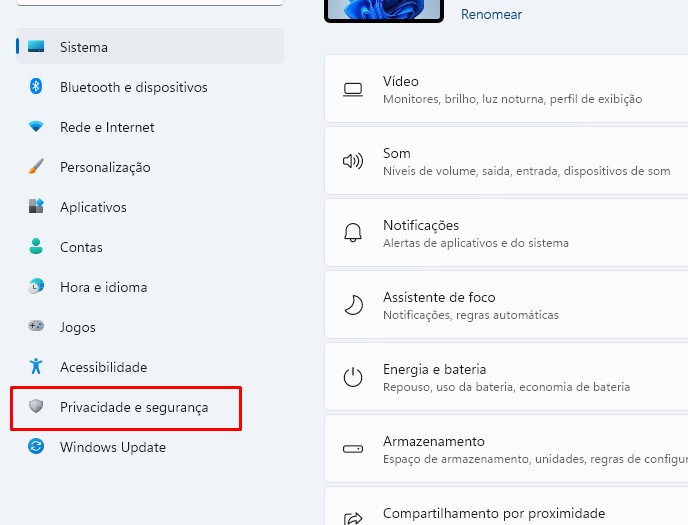
Passo 3: role o mouse para baixo até encontrar a opção “Câmera” e clique nela.
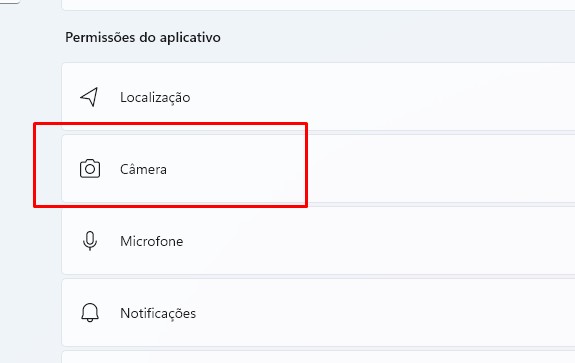
Passo 4: no novo menu que se abrir, você encontrará diversas opções de ajustes em relação a sua câmera, podendo ligar ou desligar o acesso a esse dispositivo. Você também pode definir quais programas e aplicativos instalados no seu PC poderão ter acesso às imagens da câmera.
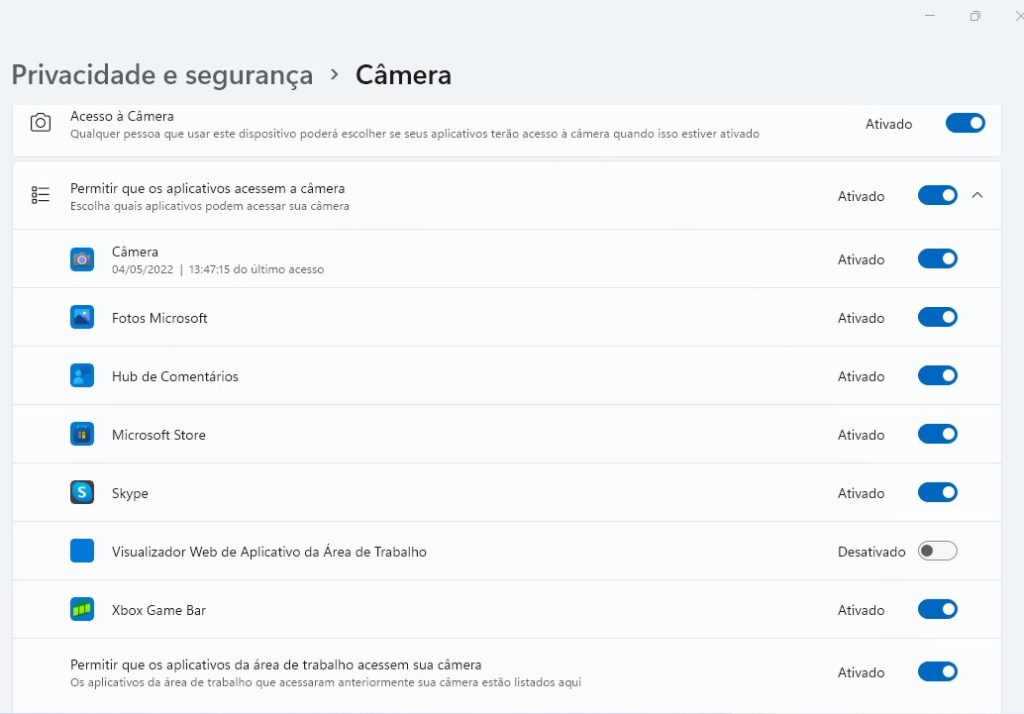
Poder limitar quais apps terão acesso às imagens da sua câmera é uma ótima escolha, pois muitos programas acabam pedindo o acesso a esse dispositivo e podem se tornar boas portas de entrada para hackers terem acesso às suas imagens.
Entretanto, há um outro método mais seguro caso você queira ter total garantia que a webcam do seu PC não irá gravar as imagens do ambiente onde o seu PC está inserido. Vamos conhecê-lo.
Passo 1: acesse o menu de configurações do Windows 11 novamente, mas desta vez clique na opção “Bluetooth e dispositivos”.
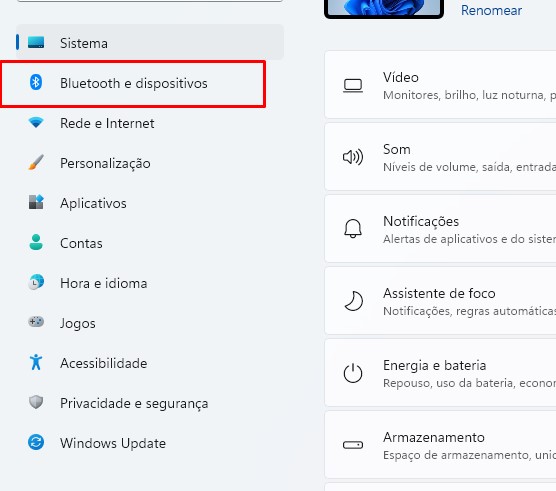
Passo 2: selecione a opção “Câmera”. Ao fazer isso, irá aparecer a lista de todas as câmeras que estão conectadas no seu PC.
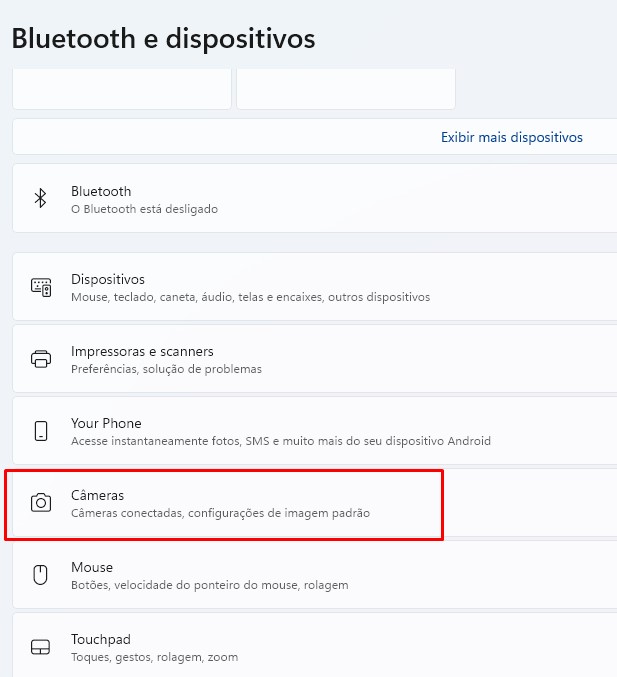
Passo 3: selecione aquela que deseja desativar. No novo menu que se abrir, aparecerão diversas opções de ajustes. Encontre a opção “Desativar”, que deve estar logo no topo, e clique sobre ela.
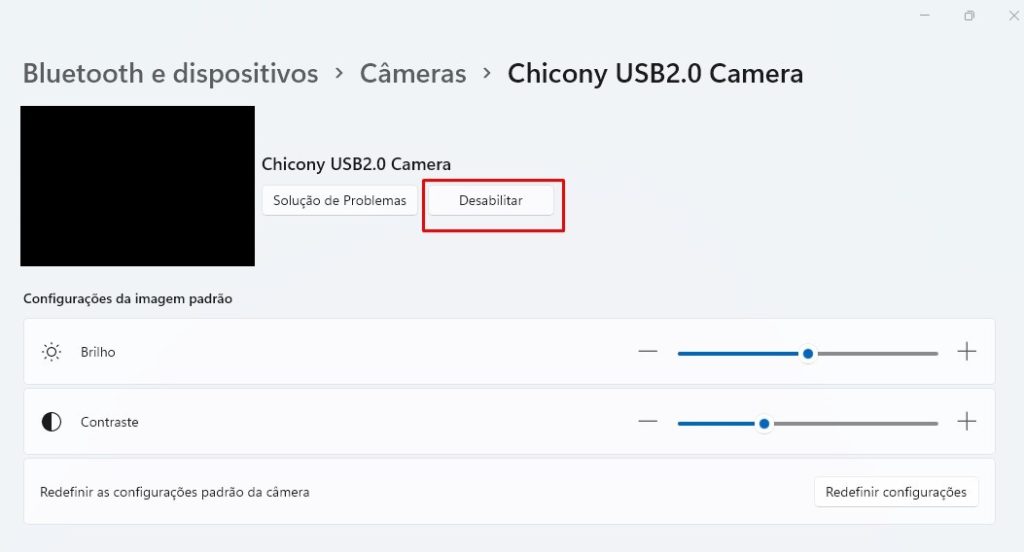
Pronto! Esta câmera estará desativada. Caso tenha mais de uma câmera conectada no seu computador, basta repetir este processo para desativar todas elas. Dessa forma, você terá a certeza que nenhuma imagem será gravada enquanto você utiliza o seu PC. E por consequência, nenhum invasor ou programa terá acesso a essas imagens sem a sua permissão.
Para reativar suas câmeras, também é preciso somente repetir esse processo e clicar em “Ativar”. Você pode fazer isso antes de precisar fazer uma videoconferência, por exemplo, desativando suas câmeras assim que ela for encerrada e você não precisar mais usar o dispositivo. Assim, você poderá ter muito mais tranquilidade enquanto usa o seu PC.
Lembre-se! Segurança digital nos dias de hoje é fundamental. Por isso, ficar ligando e desligando suas câmeras através dos tutoriais mostrados neste artigo é tão importante, sem falar que seguir os passos mostrados é bem melhor do que cobrir o dispositivo como uma fita adesiva, não é mesmo?

Como última dica, não poderíamos não recomendar os demais artigos do nosso blog. Além de contar com diversas dicas de segurança, você terá acesso a diversos materiais com tutoriais e informações interessantes sobre tudo o que está acontecendo no mundo da tecnologia. Seja bem-vindo e conte com a Positivo para ficar mais informado e usufruir ao máximo dos seus aparelhos, programas e aplicativos preferidos.
Links: