

O Windows 11 será lançado oficialmente no dia 05 de novembro. No entanto, muitos usuários tiveram acesso ao sistema por meio da versão beta e puderam testar os novos recursos de forma antecipada. Quem instalou o SO pode usar o Editor de Registro do Windows 11 para alterar novos recursos e voltar a usar o sistema como ele era antes da atualização. Fique conosco para saber como customizar o Windows 11 usando o editor de registro.

Como já abordamos em matérias anteriores, o novo Windows chegará ao usuário com muitas novidades. A Microsoft promoveu um redesenho em diversos itens do visual do sistema, como o Menu Iniciar, os ícones presentes nas configurações e novas maneiras de visualizar diversas janelas em um único monitor.
Esses recursos, entretanto, podem não agradar a totalidade de usuários que optam pelo sistema. Sendo assim, cabe a essas pessoas buscar formas de otimização oferecidas pela empresa de Bill Gates. Poucos usuários sabem, mas o sistema apresenta uma ferramenta importante para downgrade de recursos, ela é chamada de Editor de Registro.
A seguir, vamos analisar os benefícios dessa ferramenta para saber em quais situações a customização do sistema pode te ajudar no dia a dia. Fica com a gente para aprender mais sobre esse recurso do Windows.
Você é um usuário tradicional e não gostou das inovações propostas pela Microsoft? Não se desespere. Como dissemos anteriormente, o sistema possui o Editor de Registro que pode ajudar a solucionar parte ou, até mesmo, tudo o que de novo não está agradando no sistema operacional.
O ponto mais polêmico do Windows 11 foi, sem dúvidas, a mudança radical no design do Menu Iniciar. A característica do sistema foi a que mais gerou debates calorosos em fóruns destinados ao Windows. O mesmo destaque foi dado à Barra de Tarefas, que agora surge centralizada e com novos ícones.
Outro ponto polêmico do novo Windows é a ferramenta Snap Assist Flyout. O recurso pode agradar usuários que trabalham com janelas simultâneas para realizar tarefas importantes. Através dela, é possível reorganizar janelas do Explorer para que diferentes pastas fiquem abertas na tela ao mesmo tempo. A funcionalidade foi muito debatida e usuários conservadores do sistema preferem não utilizá-la no momento.
A empresa fabricante do Windows, entretanto, não revela que o Editor de Registro é uma ferramenta capaz de otimizar a barra de tarefas completamente. Por meio dela, o usuário pode, inclusive, deixá-la como no Windows 10 e trazer de volta a interface de sucesso do sistema.
Se você não gostou dessas atualizações e acha que elas podem estar, até mesmo, consumindo mais processamento do PC, seria interessante tentar usar o Windows 11 sem elas. A seguir, vamos mostrar como usar o Editor de Registro para desativá-las.

Passo 1. Inicie o Editor de Registro;
Passo 2. Permita que esse aplicativo faça alterações em seu dispositivo. Clique em “Sim”;
Passo 3. Será necessário criar um valor DWORD de 32 bits com o nome “Star_ShowClassicMode” no caminho a seguir:
HKEY_CURRENT_USER\Software\Microsoft\Windows\CurrentVersion\Explorer\Advanced\ “Start_ShowClassicMode”
Passo 4. Essa ação criar um DWORD com as configurações abaixo:
a. 0 = Use o novo menu iniciar do Windows 11
b. 1 = Ativar o menu iniciar “Clássico” do Windows 10
Passo 1. Inicie o Editor de Registro;
Passo 2. Permite que essa ferramenta faça alterações no dispositivo. Para isso, clique no botão “Sim” na caixa de diálogo;
Passo 3. Copie e cole na barra superior da tela o seguinte caminho:
HKEY_CURRENT_USER \ Software \ Microsoft \ Windows \ CurrentVersion \ Explorer \ Advanced \ “TaskbarAl”
Passo 4. A ação criará um DWORD-32 Bits com nome TaskbarAl:
a. 0 = Esquerda
b. 1 = Centro
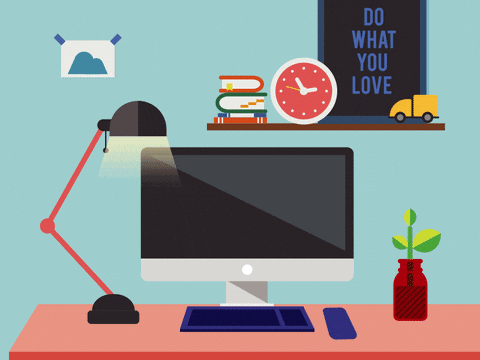
Passo 1. Inicie o Editor de Registro;
Passo 2. Permita que a ferramenta realize edições em seu dispositivo. Clique no botão “Sim” na caixa de diálogo para avançar;
Passo 3. Copie e cole o seguinte caminho na barra superior da tela
HKEY_CURRENT_USER \ Software \ Microsoft \ Windows \ CurrentVersion \ Explorer \ Advanced \ “TaskbarSi”
Passo 4. Esse DWORD apresentará as seguinte configurações:
a. 0 = pequeno
b. 1 = médio
c. 2 = Grande
Passo 1. Inicie o Editor de Registro;
Passo 2. Ao ser perguntado se a ferramenta poderá realizar edições no dispositivo, clique na opção “Sim” para avançar;
Passo 3. Copie e cole o caminho abaixo na barra superior da tela:
HKEY_CURRENT_USER \ Software \ Microsoft \ Windows \ CurrentVersion \ Explorer \ Advanced \ “EnableSnapAssistFlyout”
Passo 4. A ação mostrará as seguintes opções de configuração:
a. 0 = Desativar
b. 1 = Habilitar
Gostou da dica? Não deixe de navegar pelo portal Positivo do Seu Jeito para conhecer outros tutoriais que podem ajudá-lo a realizar ações complexas no celular ou no computador. Use também a nossa barra de pesquisas para encontrar conteúdos que possam acabar com as suas dúvidas em softwares para PC, aplicativos e serviços da internet.