

O Zoom é um software para vídeos chamadas que permite inserir filtros na câmera para tornar as salas mais agradáveis. Esses efeitos, no entanto, são bem limitados e podem frustrar muitos usuários acostumados a alterar completamente o aspecto de seus rostos. Já pensou em transformar vídeo em cartoon durante uma chamada? A seguir, confira como transformar vídeo no Zoom em desenho e deixar você parecido com personagens da Pixar.
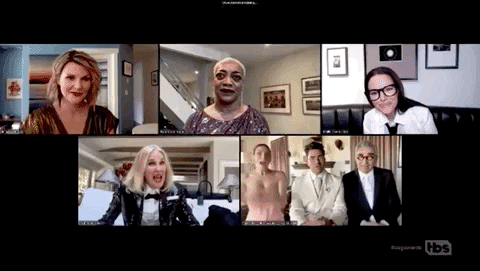
Nos dias de hoje, estamos acostumados a usar muitos filtros sobre fotos e vídeos, seja em redes sociais ou em mensageiros digitais. Em uma busca rápida, podemos encontrar filtros de cores, filtros com texturas artísticas e até máscaras que alteram completamente as feições do usuário.
Esses recursos, entretanto, não estão em alta em aplicativos para videoconferências. Durante a pandemia da COVID 19, os aplicativos para chamadas de vídeo receberam muitos download e pessoas que precisavam manter o contato visual com amigos, com familiares e contatos profissionais. Essas ferramentas, todavia, não estão focadas em recursos de entretenimento.
Pensando nisso, preparamos uma dica simples que pode ampliar as possibilidades de diversão no Zoom. O filtro de desenho animado não está disponível de forma nativa no software, mas pode ser utilizado com um truque. O procedimento é simples, mas demanda atenção do usuário para que funcione corretamente.
O filtro de desenho animado é uma opção famosa entre os usuários do aplicativo Snap Camera. Por meio deles, é possível ativar o efeito e transformar seu rosto em um personagem similar àqueles encontrados nas animações do estúdio Pixar, de propriedade da Disney.
O efeito foi recentemente agregado ao Snapchat e ficou ainda mais famoso entre os usuários da rede de vídeo. Antes de saber como usar a ferramenta, vamos falar mais sobre o Snap Camera e suas possibilidades de conexão com o Zoom.
O Snap Camera é um software gratuito para Windows e macOS que oferece muitos efeitos que podem ser aplicados na webcam do computador. A ferramenta foi desenvolvida para que pessoas possam tornar seus vídeos mais interativos e divertidos. Ela pode ser usada para criar conteúdos para o YouTube e para que gamers deixem suas lives mais chamativas.
O software usa a tecnologia de reconhecimento facial para assimilar a fisionomia do usuário e, em seguida, propor a aplicação dos efeitos sobre a câmera. A pessoa adicionar efeitos que deformam a imagem, inserir figurinhas e máscaras diversas que podem mudar completamente os rostos que ficam em frente da webcam.
Se tratando de máscaras, o Snap Camera é uma das ferramentas que mais se destacam na internet. A biblioteca de efeitos pode garantir que seu rosto ganhe elementos visuais como laser nos olhos, maquiagens assustadoras, efeitos de embelezamento e o famoso conversor de rostos em desenho animado.
Na prática, o Snap Camera usa o reconhecimento facial para criar um personagem em 3D baseado em seu rosto. Impressionante não é mesmo? A aplicação acontece em instantes e o usuário precisa apenas se manter em frente webcam do PC para que o efeito seja inserido em seu rosto.
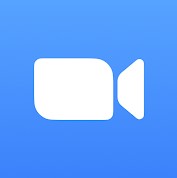
Como dissemos anteriormente, o Zoom não oferece a possibilidade nativa de adicionar o efeito de desenho animado na câmera. Para isso, será necessário instalar o Snap Camera no seu PC para, em seguida, usar esse software como o serviço de entrada para a captação de imagens da webcam.
Achou complicado? Na verdade é muito simples. O Snap Camera pode ser reconhecido como um driver de webcam no PC com Windows e no macOS e, dessa maneira, ser utilizado como software que transmite as imagens para uma sala do Zoom. Viu como é muito simples? A seguir, vamos ensinar como utilizar o truque para deixar suas reuniões mais divertidas.
Para começar, será necessário baixar o software na versão adequada para o seu computador. A seguir, veja os requisitos do sistema e em quais sistemas operacionais ele pode ser instalado.
A seguir, confira como instalar o Snap Camera corretamente em seu computador.
Passo 1. Acesse o site do software na web em Snap Camera;
Passo 2. Clique sobre o botão de download na página que abrir em sua tela;
Passo 3. Marque a verificação de segurança e clique no botão de download abaixo do sistema operacional que está de acordo com o seu computador;
Passo 4. Inicie o instalador e siga as instruções na tela.
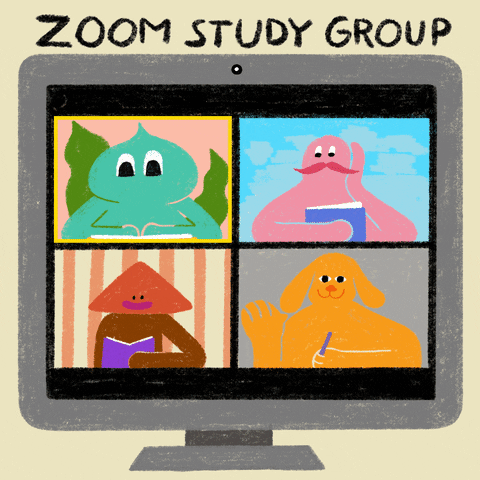
Passo 1. Inicie o Snap Camera no computador e acesse as configurações do software;
Passo 2. Em “Snap Camera Settings”, escolha a sua webcam em “Choose your camera”;
Passo 3. Use a barra de busca para encontrar o filtro “Cartoon Style”;
Passo 4. Inicie o Zoom e inicie uma reunião;
Passo 5. Siga até as configurações do Zoom;
Passo 6. Com a reunião em andamento, clique sobre a seta ao lado do ícone de câmera de vídeo na parte inferior da tela;
Passo 7. Escolha a opção “Snap Camera”.
Pronto! O Zoom reproduz nesse momento a captação de vídeo e o efeito realizado pelo software Snap Camera.
Gostou da dica? Então continue navegando pelo portal Positivo do Seu Jeito para conhecer outros tutoriais, dicas e análises de softwares. Use também a nossa barra de pesquisas para encontrar conteúdos que ajudem a solucionar as suas dúvidas em celulares, computadores e serviços na web.