

Uma das recomendações de segurança cibernética relacionada às senhas diz que de tempos em tempos devemos trocá-las. O ideal é fazer isso no máximo a cada três meses. Isso impede que softwares de tentativa de quebra de senha consigam êxito depois de tentar inúmeras senhas.
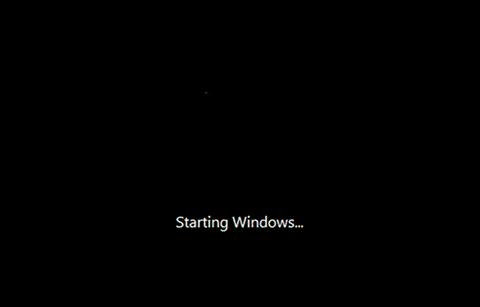
Porém, seja por preguiça ou por puro esquecimento, sabemos que a maioria dos usuários se esquecem que devem fazer isso de vez em quando. Se o seu problema é somente esse – esquecimento – saiba que essa desculpa não vai colar, ao menos no Windows 10.
A versão mais recente do sistema operacional da Microsoft conta com um recurso que permite ao usuário configurar com que frequência gostaria de ser lembrado com relação a alteração de senha. Aprender como fazer isso é o que nós vamos descobrir agora neste texto.
Na primeira parte deste tutorial vamos aprender como configurar uma data de validade para a senha da sua conta Microsoft. Essa é a conta que você utiliza para acessar todos os serviços online da empresa, independentemente do PC em que você se conectar.

Passo 1. Acesse a área de “Segurança da conta” da Microsoft neste link. Faça login com seu usuário e senha.
Passo 2. Na opção “Mudar senha”, clique em “Mudar”.
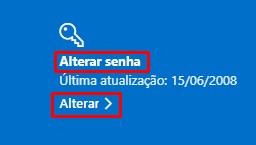
Passo 3. Agora, forneça a sua senha atual e, também, qual será a futura senha. Importante: você não pode utilizar a mesma senha.
Passo 4. Marque a opção “Me faça mudar a senha a cada 72 dias”. Esse é o único prazo possível de configuração para o lembrete.
Passo 5. Clique em “Salvar” para aplicar as mudanças.
Outra opção é configurar a troca automática de senha para a conta local do seu sistema operacional Windows 10. Essa é geralmente a senha “da máquina”, pois varia de PC para PC. O passo a passo aqui é similar, mas tem algumas particularidades.
Passo 1. Pressione Windows + R para abrir a função “Executar”.
Passo 2. Digite “netplwiz”, sem as aspas, e clique em “Ok”.
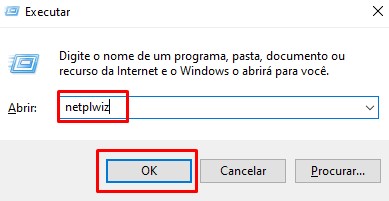
Passo 3. Em “Contas de Usuário”, escolha a opção “Avançado. Em “Gerenciamento de usuário avançado”, clique em “Avançado”.
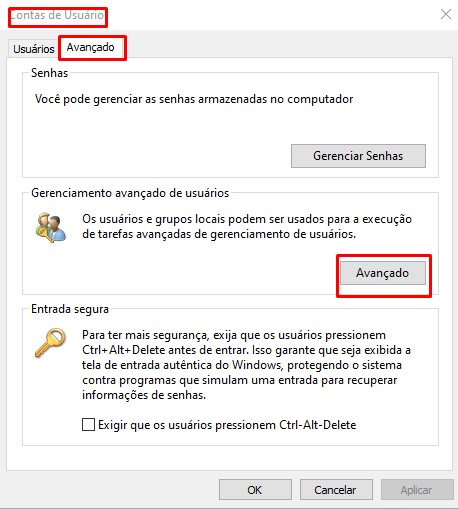
Passo 4. Na tela seguinte, clique na pasta “usuários”. Em seguida, clique com o botão direito do mouse sobre a sua conta de usuário e escolha “Propriedades”.
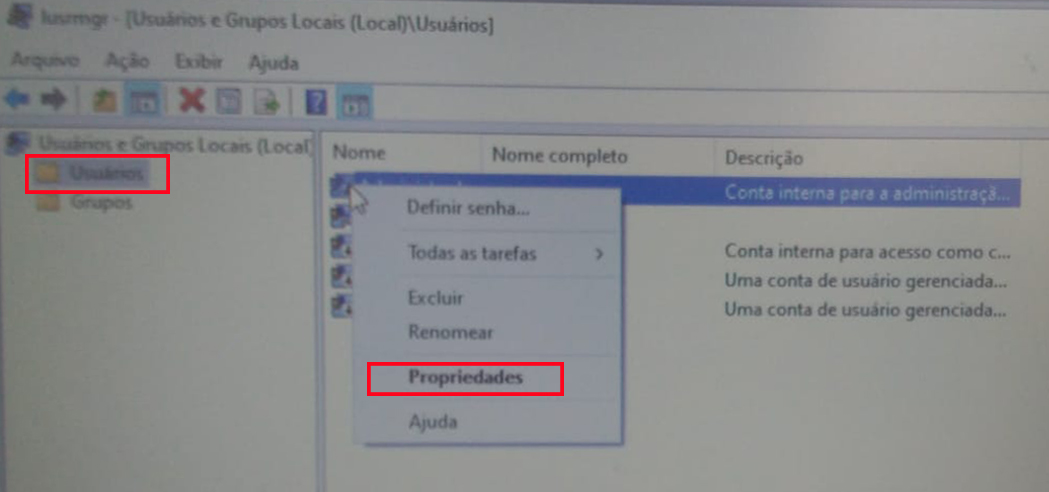
Passo 5. Em “Propriedades de Administrador”, na aba “Geral”, desmarque a opção “Senha nunca expira”. Clique em “Ok”.
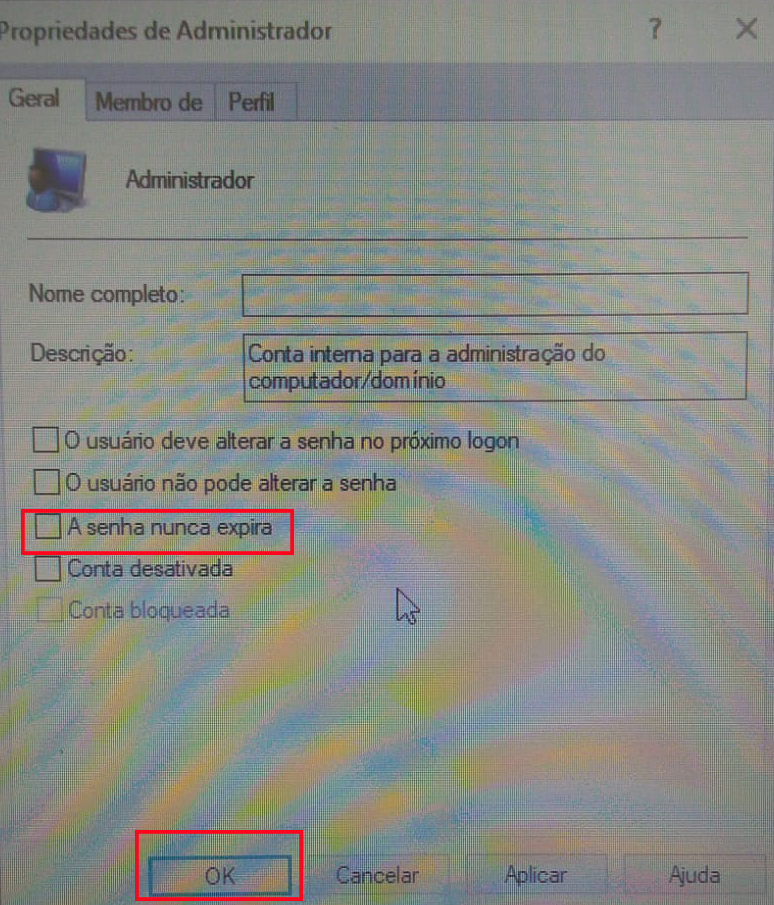
Passo 6. Pressione Windows + R novamente para abrir a função “Executar”.
Passo 7. Digite “gpedit.msc”, sem as aspas, e clique em “Ok”.
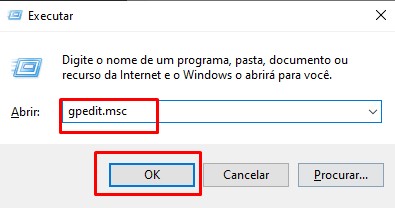
Passo 8. No menu da esquerda, localize o seguinte caminho: Computer Configuration > Windows Settings > Security Settings > Account Policies > Password Policies. No lado direito da tela, dê um duplo clique na opção “Maximum password age”.
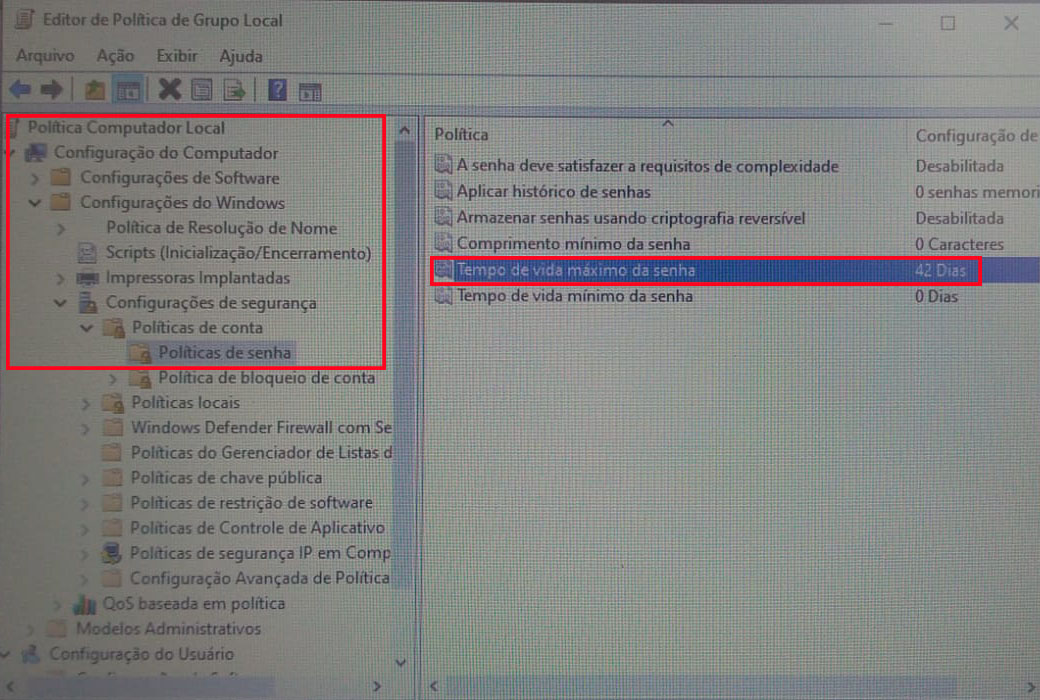
Passo 9. Por padrão, as mudanças quando configuradas são lembradas a cada 42 dias. Você pode alterar para quantos dias quiser. Clique em “Ok”.
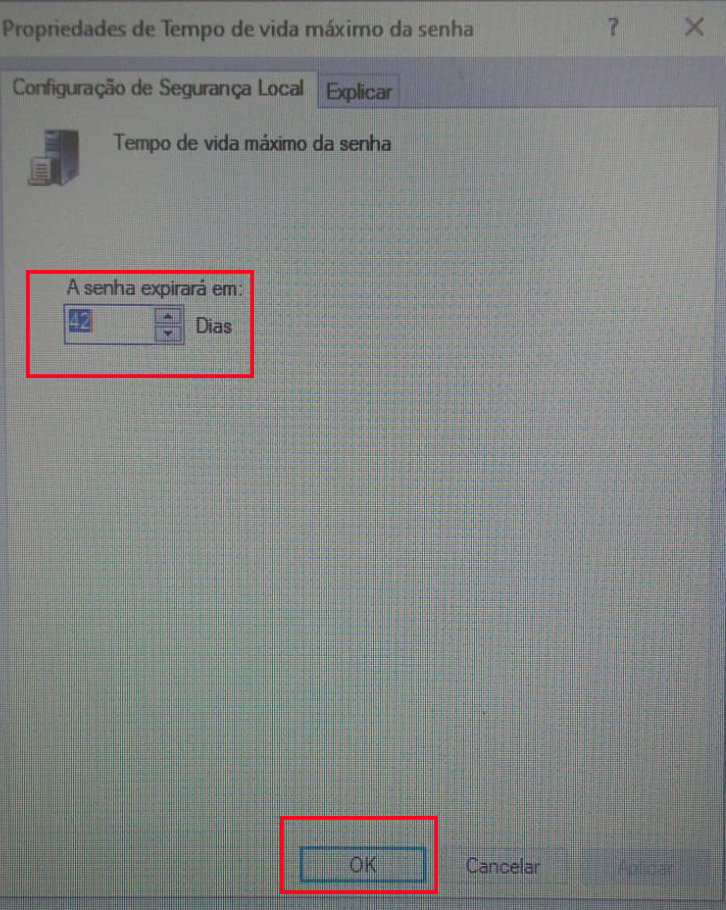
Pronto! Você será lembrado que precisa trocar a senha após passar o período estabelecido.