

A versão de testes do Windows 11 já pode ser instalada em computadores. Apresentando grandes mudanças visuais, o novo OS altera o design do Menu Inicial, assim como sua posição na tela, que agora é centralizada. O usuário, entretanto, pode personalizar o Windows 11 para retornar com o Menu Iniciar como era antes da atualização.
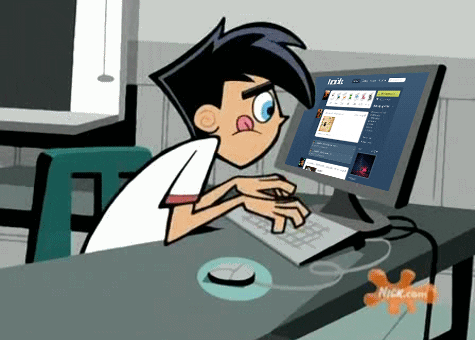
As versões prévias são, na verdade, instalações limitadas que podem não apresentar todas as funcionalidades da versão final de um software ou sistema operacional. Ainda assim, a versão beta do Windows 11 conta com a possibilidade de personalização através do Editor do Registro, uma ferramenta nativa do sistema.
A nova geração do Windows pegou muitos usuários de surpresa por apresentar grandes mudanças de design. Essas pessoas, há anos acostumados com o Menu Iniciar na lateral esquerda da tela, agora precisam se adaptar com a ferramenta centralizada na barra de tarefas inferior.
Mas será que vale a pena voltar com a versão anterior do Menu Iniciar? É que vamos analisar a seguir.
O Windows 11 rompeu com a interface de seu antecessor. Isso, entretanto, não significa que ele não traz maior fluidez de movimentos e pode otimizar o uso de recursos nativos. O mesmo conceito foi aplicado ao redesenho do Menu Iniciar. Assim como no macOS, sistema operacional da Apple, a Microsoft resolveu organizar o acesso aos recursos do Windows em uma barra inferior.
É improvável, para não dizer impossível, que a Microsoft mude de ideia e retorne com o antigo layout do sistema. Sendo assim, os usuários precisam se adaptar ao novo padrão do Windows.
Se ainda assim você quiser fazer o downgrade do recurso, outro ponto importante deve ser levado em consideração. Como dissemos, versões beta podem conter problemas com bugs e apresentar instabilidades. Imagine então o que pode acarretar usar um truque em uma versão de testes. Portanto, é muito importante estar ciente dos riscos antes de realizar qualquer alteração em um sistema operacional.
Não há uma ferramenta nativa da Microsoft para realizar downgrades em características do Windows 11. O OS também não oferece esse tipo de recurso em sua versão beta.
O procedimento consiste em alterar uma configuração do OS. O usuário pode modificar o registro do sistema e, dessa maneira, conseguir acesso a versão anterior do menu Iniciar. Como dissemos anteriormente, se trata de um procedimento não oficial que pode trazer consequências para o desempenho do PC. Ainda assim, não há relatos de usuários indicando qualquer problema após usar esse truque.

Os passos necessários para realizar a alteração não são simples. Se você não tem familiaridade com recursos avançados, tenha cautela. Se você seguir corretamente todos os passos não terá problemas em conseguir realizar o procedimento.
Vamos mostrar como reverter o novo visual do Menu Iniciar. Se você está em busca da aparência clássica do sistema, siga os passos a seguir.
Passo 1. Inicie o Editor do Registro na versão de testes do Windows 11;
Passo 2. O sistema apresentará a seguinte pergunta: “Deseja permitir que este aplicativo faça alterações em seu dispositivo?”. Nesse momento, clique em “Sim”;
Passo 3. Faça um valor DWORD de 32 bits chamado “Start_ShowClassicMode” no caminho HKEY_CURRENT_USER \ Software \ Microsoft \ Windows \ CurrentVersion \ Explorer \ Advanced \ “Start_ShowClassicMode”;
Passo 4. Essa ação criará um DWORD traz as seguintes configurações;
a. 0 = Use o novo menu iniciar do Windows 11
b. 1 = Ativar o menu Iniciar Clássico do Windows 10
A barra de ferramentas do Windows 11 é centralizada e isso também pode ser alterado usando o Editor de Registro. Esse procedimento possibilita aproximar ainda mais a interface do Windows 11 a do seu antecessor. Vamos aos passos.
Passo 1. Inicie o Editor do Registro;
Passo 2. Permita que a ferramenta realize alterações em seu dispositivo;
Passo 3. Cole na barra da parte superior da tela o seguinte caminho: HKEY_CURRENT_USER \ Software \ Microsoft \ Windows \ CurrentVersion \ Explorer \ Advanced \ “TaskbarAI”
Passo 4. A ação criará o registro DWORD-32 bits denominado TaskbarAI com as configurações:
a. 0 = Esquerda
b. 1 = Centro
Passo 1. Inicie o Editor de Registro;
Passo 2. Permita que a ferramenta realize alterações no dispositivo;
Passo 3. Cole o seguinte caminho na barra superior: HKEY_CURRENT_USER \ Software \ Microsoft \ Windows \ CurrentVersion \ Explorer \ Advanced \ “TaskbarSi”
Passo 4. O DWORD traz as seguintes configurações:
a. 0 = Pequeno
b. 1 = Médio
c. 2 = Grande
O Snap Assist Flyout é uma ferramenta para organização de janelas que pode causar estranheza em alguns usuários. Somado ao novo Menu Iniciar e o layout da barra de tarefas, esse recurso muda completamente o visual do sistema operacional. Se você quer manter as principais características do Windows 10, siga os passos para desativá-la.
Passo 1. Abra o Editor do Registro;
Passo 2. Permita que essa ferramenta altere configurações do dispositivo;
Passo 3. Cole na barra superior o seguinte caminho HKEY_CURRENT_USER \ Software \ Microsoft \ Windows \ CurrentVersion \ Explorer \ Advanced \ “EnableSnapAssistFlyout”
Passo 4. As configurações possíveis são:
a. 0 = Desativar
b. 1 = Ativar
Aproveite essa dica para ter de volta o visual padrão do Menu Iniciar ao atualizar para a nova versão do Windows. Curtiu a dica? Então acesse o portal Positivo do Seu Jeito para conhecer mais tutoriais, listas e análises de softwares e hardware. Use também nossa barra de busca para encontrar soluções para seus problemas em smartphones, softwares e outros dispositivos tecnológicos.