

Você costuma usar muitas abas na página do seu navegador da internet? Então deve estranhar abrir mais de uma janela do Windows quando precisar explorar os arquivos e pastas inseridos no seu PC, não é mesmo? Mas, e se fosse possível navegar por abas no Explorador de Arquivos do sistema operacional?
Ao que tudo indica, a Microsoft finalmente se rendeu ao pedido dos seus usuários e está testando esse novo recurso na mais nova versão do seu SO, o Windows 11.
Um usuário do Twitter chamado Rafael Rivera descobriu que a companhia desenvolveu uma versão preliminar dessa funcionalidade no build 22572, disponibilizada em março para os participantes do programa Insider. Vale destacar que essa não é a primeira vez que a Microsoft tenta lançar este recurso no seu sistema operacional.
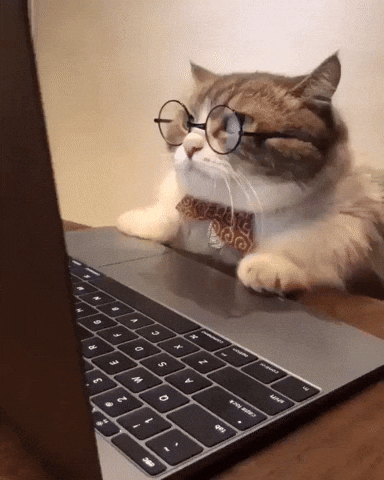
A empresa chegou a trabalhar para adicionar esse suporte no Windows 10, batizando a nova ferramenta de Sets. Porém, o projeto durou poucos meses e não foi concluído, para a tristeza dos usuários que desejam contar com esse recurso na hora de usar o explorador de arquivos.
Segundo Rivera, o sucessor do Sets está oculto na versão de testes do Windows 11, sendo necessário habilitar este recurso e alterar alguns arquivos do sistema operacional para utilizá-lo. Porém, realizar essas modificações pode acarretar em problemas na sua máquina.
Portanto, até que a Microsoft anuncie e lance a inserção de abas no explorador de arquivos, não é recomendado que usuários busquem utilizar este recurso. Por sorte, existe um programa gratuito e fácil de ser instalado que insere essas abas: o QTTabBar.
Para utilizar o QTTabBar e poder usufruir de abas todas as vezes que for usar o explorador do seu PC, siga esses passos:
Passo 1: faça o download do QTTabBar em seu site oficial. Você pode acessá-lo clicando aqui.
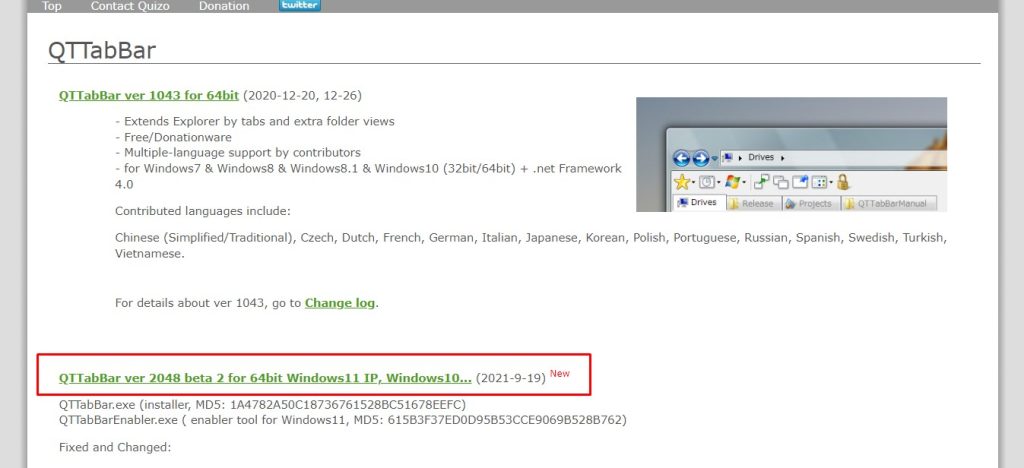
Passo 2: o arquivo baixado estará compactado. Para descompactar, clique sobre ele com o botão direito do mouse e selecione “Extrair aqui”.
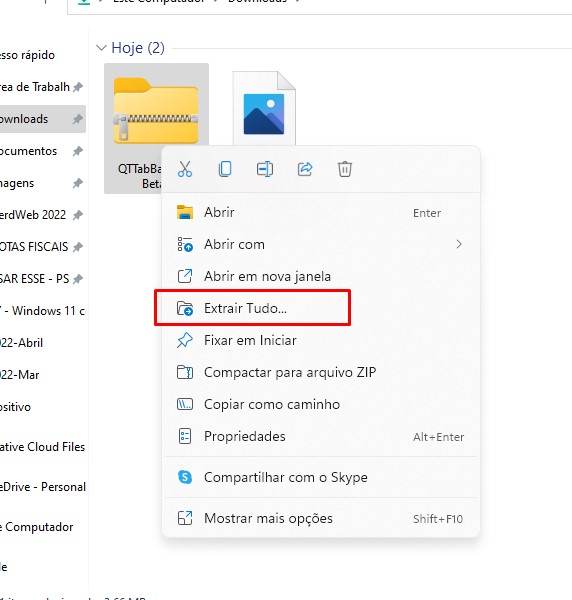
Passo 3: instale o programa, clicando duas vezes em cima do arquivo que foi descompactado. Caso alguma janela do Explorador de Arquivos esteja aberta neste momento, o programa irá fechá-la.
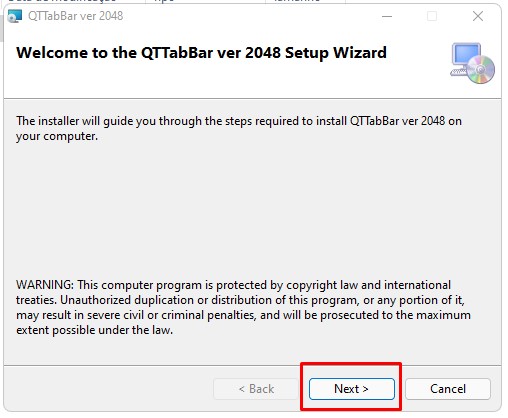
Passo 4: após o término da instalação, abra novamente o Explorador de Arquivos. Clique em “Exibir” e depois em “Opções”, selecionando “QttabBar”. Ao fazer isso, a janela atual aparecerá com uma aba dentro do explorador.
Seguindo esses passos, sempre que você abrir uma nova janela do Explorador de Arquivos, ela será inserida automaticamente como uma aba da janela que já estava aberta no seu PC.
Caso você queira operar com duas janelas, basta selecionar uma dessas abas, clicar e segurar com o mouse e arrastá-la para fora, assim como é feito com os navegadores de internet. Ainda é possível clicar com o botão direito do mouse em cima de uma pasta e selecionar “Abrir em nova guia”.
O QTTabBar vem com configuração padrão em inglês. Caso você tenha dificuldades de utilizá-lo neste idioma ou queira mudar para português, basta seguir esses passos:
Passo 1: clique com o botão direito do mouse em cima da parte vazia que fica ao lado das abas do Explorador de Arquivos.
Passo 2: entre as opções que forem exibidas, escolha “QTTabBar Options”.
Passo 3: encontre o campo “Language file”, clique em “Download language file” e dê dois cliques em “Portuguese/ português/ pt – BR”.
Passo 4: escolha onde deseja salvar este arquivo de tradução e aguarde o download. Quando ele terminar, clique no ícone de três pontinhos que fica ao lado direito do campo “Language File”. Para finalizar, clique em “Apply” e depois em “OK”.
Passo 5: feche e abra novamente o Explorador de Arquivos do seu PC. Ao realizar esse processo, o QTTabBar irá aparecer em português;
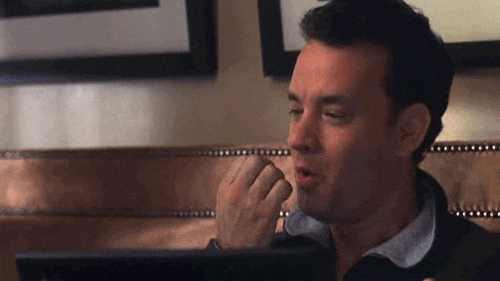
Enquanto a Microsoft não lança o recurso oficial para inserir abas no explorador, este programa é a melhor opção para aqueles que desejam contar com essa funcionalidade.
Apesar de ser algo simples e que aparente não mudar muito no uso do Windows, inserir essas abas pode facilitar a vida daqueles que precisam abrir muitas janelas para lidar com arquivos e demais documentos. Por fim, vale destacar que o QTTabBar ainda guarda o histórico das últimas 32 abas abertas.
Gostou deste artigo? Temos mais dicas e tutoriais que podem ser úteis e ajudar você no seu dia a dia, sobre os mais variados temas, dispositivos e programas. Confira tudo no nosso blog e conte com a Positivo para deixar a sua vida mais fácil.
Links:
https://rainydays.com.br/como-colocar-navegacao-em-abas-no-explorador-de-arquivos/