
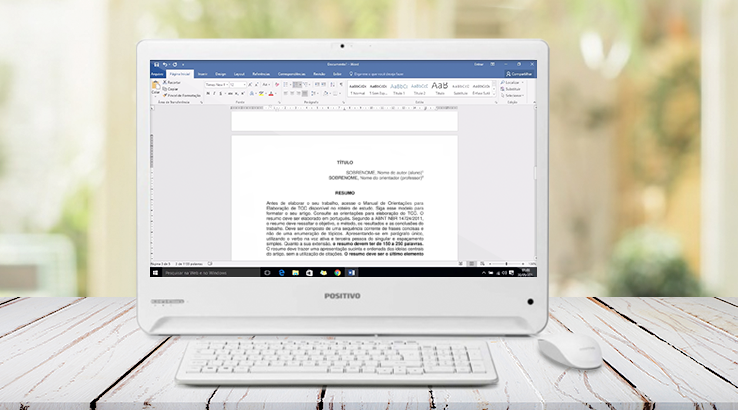
Os trabalhos acadêmicos são um passo importante na vida dos universitários de todas as áreas. Porém, quando chega a hora de entregar o TCC, surgem dúvidas de como fazer para seguir corretamente as regras. Por isso, é importante ficar de olho em algumas dicas para formatar o TCC no Word de acordo com as normas da ABNT.
Se chegou a hora de entregar o seu trabalho e você ainda está um pouco perdido, não se preocupe. Listamos aqui cinco dicas para facilitar a sua vida e tornar a entrega do TCC menos trabalhosa. Aí é só se preocupar com o conteúdo para garantir a sua aprovação.
®GIPHY
De acordo com as normas da ABNT, as margens da folha devem ter um espaçamento específico: são 3 cm no anverso esquerdo superior e no verso direito superior e 2 cm no anverso direito inferior e no verso esquerdo inferior. Achou confuso? Calma, é simples configurar isso.
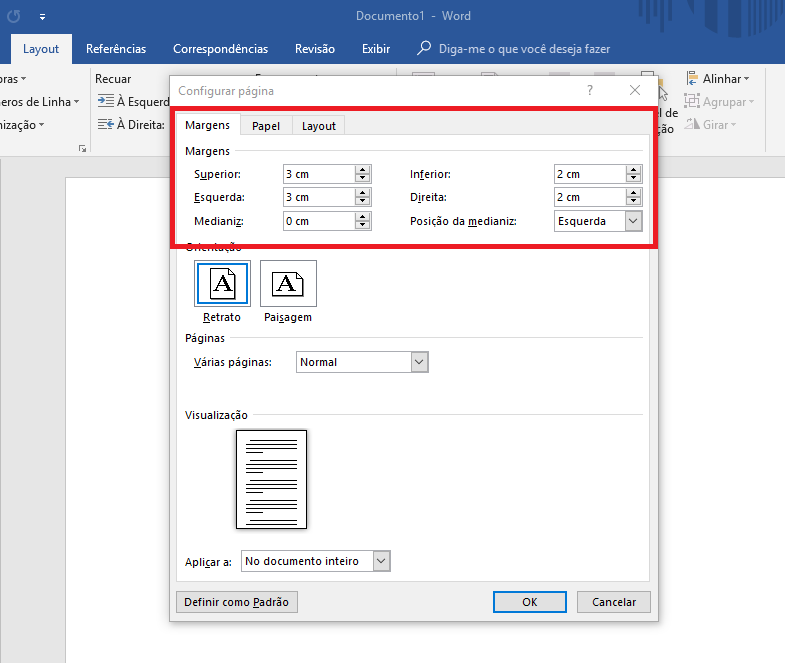
No Word, clique em “Layout”, “Margens” e escolha a opção “Margens personalizadas”. Na nova caixa de diálogo que será aberta, alterne as margens conforme os valores solicitados pelas normas.
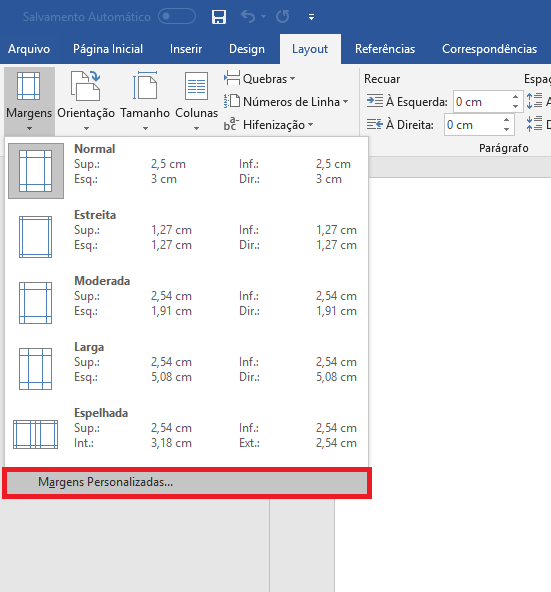
As fontes que devem ser utilizadas no trabalho acadêmico são a Arial e a Times New Roman. Isso é feito para que exista uma padronização com relação ao tamanho dos trabalhos. Dois outros itens também se encaixam nessa configuração: o espaçamento e o parágrafo.
Vá em “Selecionar” e escolha “Selecionar tudo”. Clique sobre o conteúdo com o botão direito do mouse e escolha a opção “Fonte” para escolher Arial ou Times New Roman e o tamanho dela: 12. Clique em ok.
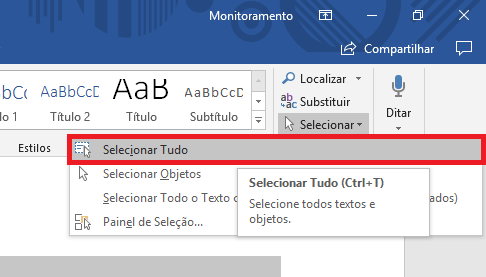
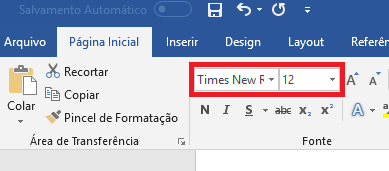
Novamente, clique sobre o texto com o botão direito do mouse e agora escolha a opção “Parágrafo”. Nessa caixa de diálogo, defina o “Espaçamento” em 1,5 e recuo no início do parágrafo em 1,25.
De acordo com as normas da ABNT, a numeração das páginas de um trabalho acadêmico deve aparecer no canto superior direito da página. A exceção é a primeira página. Nas demais, ela deve estar a 2 cm da margem. Se você seguiu as orientações do item 1, então já deve estar tudo certo com relação aos espaços.
Vá em “Inserir”, clique na opção “Número de página” e escolha a opção “Início de página”. Depois, selecione “Número sem formatação 3”.

Embora o sumário apareça no início do trabalho, esse item é um dos últimos que você deve fazer no seu TCC. O Word conta com um recurso para automatizar esse processo, mas ele não funciona muito bem e é justamente aí que muita gente acaba tendo problemas. Para garantir que tudo saia corretamente, siga esse outro procedimento.
Passo 01: primeiro, crie uma tabela com três colunas. Vá em “Inserir”, escolha “Tabela” e selecione a opção de 3 colunas com o maior número possível de linhas.
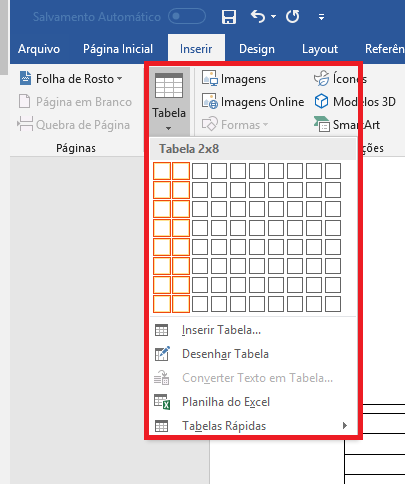
Passo 02: agora, selecione a tabela, clique em “Design” e escolha a opção “Sem borda” no menu “Borda”.

Passo 03: feito isso, configure a numeração das seções seguindo a sugestão exibida no “Guia de Navegação”. Basta preencher o número de paginação conforme as suas necessidades.
As notas de rodapé servem para indicar conteúdos adicionais específicos ao longo de um texto. O detalhe importante é que esse tipo de citação usa um tamanho de fonte menor do que a utilizada no corpo do texto. Inserir notas de rodapé no seu TCC é simples.
Primeiro, selecione a palavra que deseja linkar para essa nota de referência. Depois, clique em “Referência” e escolha “Inserir Nota de Rodapé”. Automaticamente, um número será indicado na palavra destacada, enquanto na parte inferior do texto um novo espaço de digitação será aberto. Nele, escreva a nota explicativa com relação à referência e pronto.
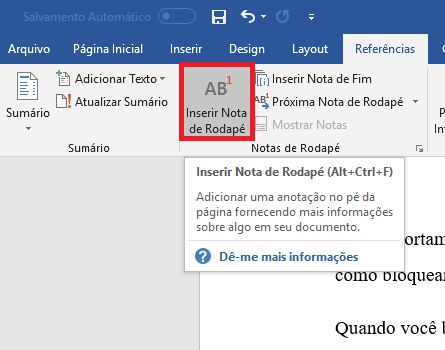
 O tamanho da fonte será configurado automaticamente e a paginação será respeitada mesmo que você insira mais texto posteriormente.
O tamanho da fonte será configurado automaticamente e a paginação será respeitada mesmo que você insira mais texto posteriormente.