

Para tornar o acesso às informações mais rápido, os navegadores costumam armazenar em cache alguns dados sobre as páginas visitadas. Com o passar do tempo, o acúmulo dessas informações pode tornar o browser mais lento. É por isso que você deve saber como limpar o cache do Google Chrome, do Mozilla Firefox e do Microsoft Edge.
De tempos em tempos é necessário realizar esse procedimento. Excluindo imagens, scripts e outras partes dos sites visitados, é bem provável que a sua experiência de navegação melhore. Nos dois principais navegadores utilizados pelos brasileiros, o passo a passo para fazer isso é bastante simples e vai tomar apenas alguns minutos.
O cache do navegador é um armazenamento temporário que tem o propósito de deixar os sites mais rápidos. Ele funciona salvando arquivos estáticos na memória do seu computador local, reduzindo a quantidade de solicitações enviadas ao servidor de internet. Isso inclui elementos como HTML, CSS, JS e imagens, reduzindo drasticamente o tempo de carregamento e o uso de recursos.
Se você utiliza o Google Chrome como navegador, o passo a passo para limpeza do cache e dos cookies é bastante simples.
Passo 01: Primeiro, abra o Google Chrome e, no canto superior direito, clique no botão com três pontinhos.
Passo 02: No menu que será aberto, vá em “Mais ferramentas” e depois em “Limpar dados de navegação”.
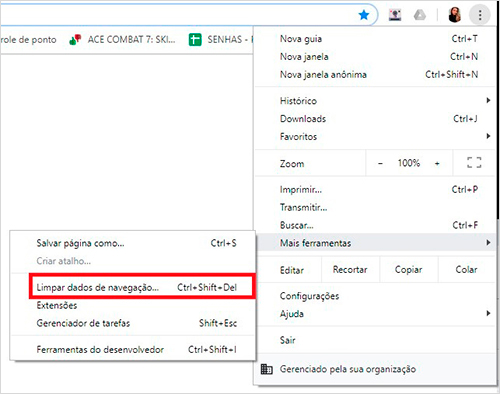
Passo 03: Você pode escolher o intervalo de tempo do qual deseja a exclusão dos dados. Se quiser excluir tudo, selecione a opção “Todo o período”.
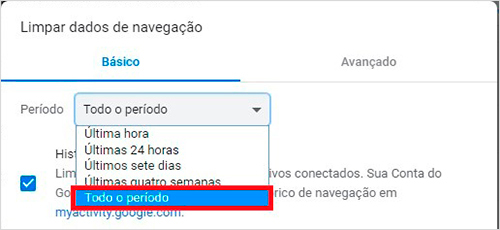
Passo 04: Em seguida, marque também as opções “Cookies e outros dados do site” e “Imagens e arquivos armazenados em cache”. Por fim, clique em “Limpar dados” para finalizar.
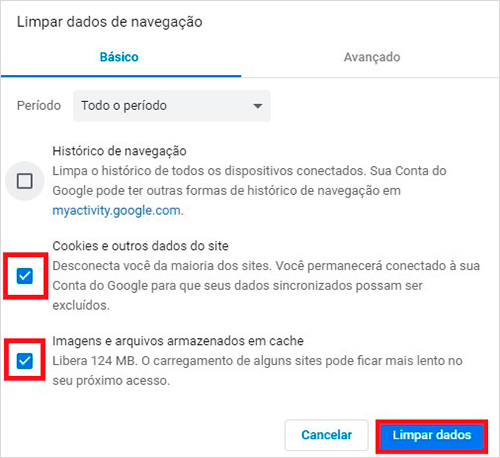
Já para aqueles que preferem o navegador Mozilla Firefox, o passo a passo é bastante similar, mas há algumas particularidades no browser. Vamos aprender a como fazer isso.
Passo 01: Primeiro, abra o Mozilla Firefox e clique sobre o ícone de três pontinhos.
Passo 02: No menu que será aberto, selecione “Opções” e, depois, escolha “Privacidade e Segurança”.
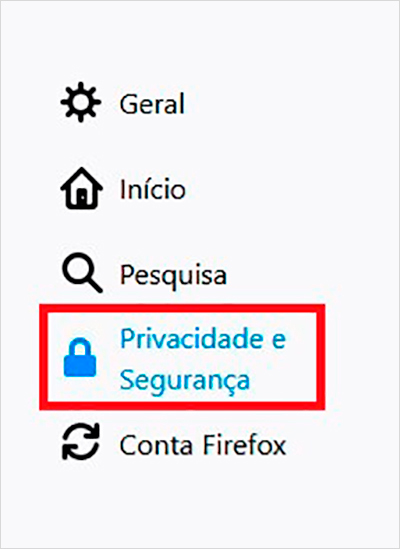
Passo 03: Agora, vá à seção “Cookies e dados do site” e lá clique em “Limpar dados”.
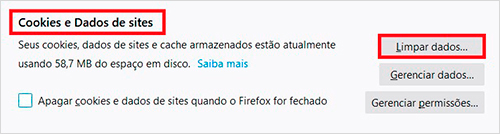
Passo 04: Em seguida, desmarque a opção “Cookies e dados dos sites”. Depois, marque a opção “Conteúdo armazenado de sites” e clique em “Limpar”.
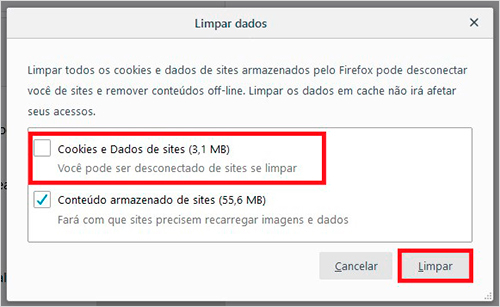
Ao retornar para o navegador, todas as opções aplicadas estarão disponíveis automaticamente.
Se você gosta do Microsoft Edge, também é possível fazer a limpeza:
Passo 1: Clique no ícone de 3 pontos no canto superior direito da navegação do Microsoft Edge e selecione “Configurações”.
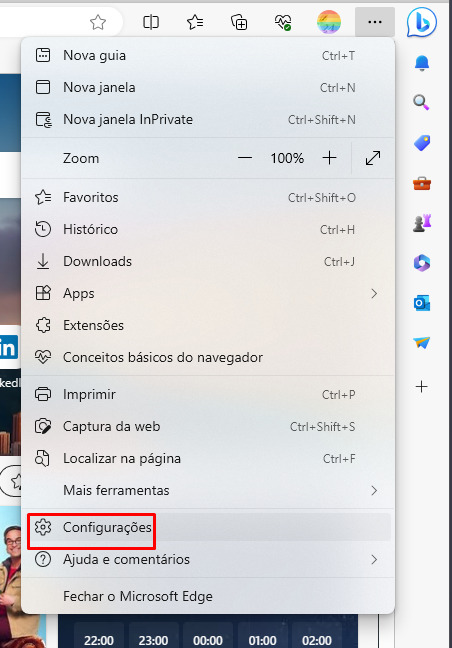
Passo 2: Selecione “Privacidade, pesquisa e serviços” no menu do lado esquerdo.
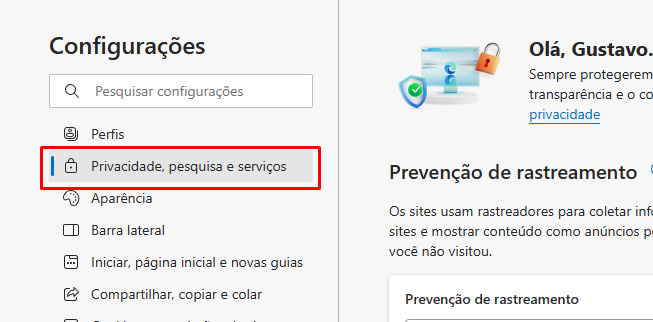
Passo 3: Role para baixo até encontrar a seção “Limpar dados de navegação”.
Passo 4: Clique no botão “Escolher o que limpar”.
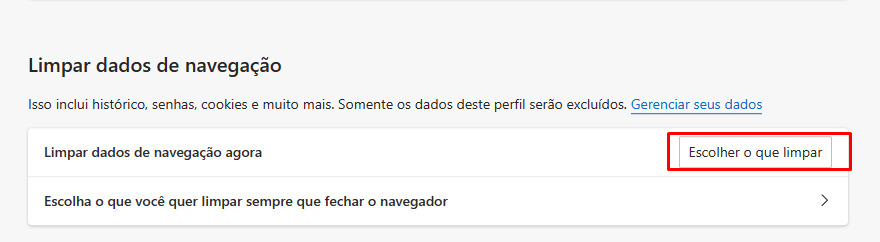
Passo 5: Escolha um intervalo de tempo, como, por exemplo, “Desde o começo”.
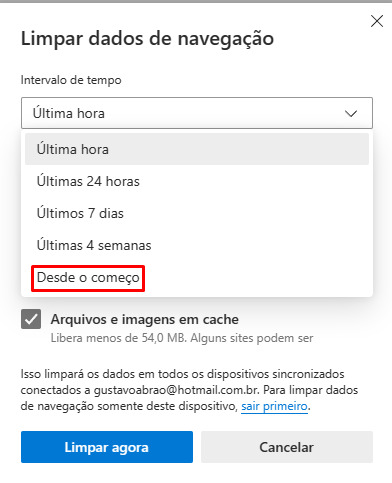
Passo 6: Marque a caixa “Arquivos e imagens em cache”.
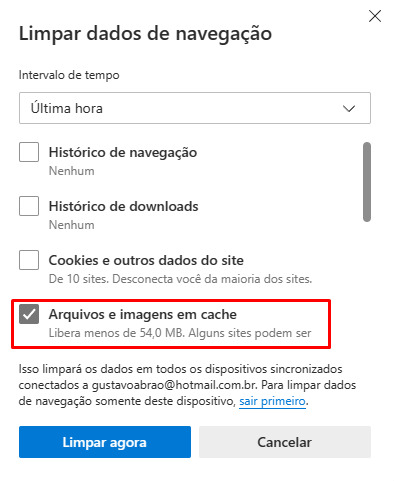
Passo 7: Clique no botão “Limpar agora”.

Opcional: Você pode configurar o Microsoft Edge para limpar o cache automaticamente toda vez que você fecha o navegador.
Nos sistemas operacionais modernos, incluindo o Android, o cache é bem gerenciado e não é necessário limpá-lo diariamente. No entanto, se um aplicativo está travando constantemente ou se você precisa liberar mais espaço ou memória, a limpeza do cache é uma das alternativas mais eficazes.
Passo 1: Abra o app de Configurações.
Passo 2: Selecione Armazenamento e USB.
Passo 3: Escolha a opção Interno.
Passo 4: Aguarde até o espaço disponível ser calculado e exibido.
Passo 5: Encontre na lista a opção Dados em Cache e verifique o espaço utilizado.
Passo 6: Toque em Dados em Cache e depois em Ok para confirmar a limpeza dos dados.
Passo 1: Abra o app de Configurações.
Passo 2: Selecione Aplicativos (ou Gerenciar Apps).
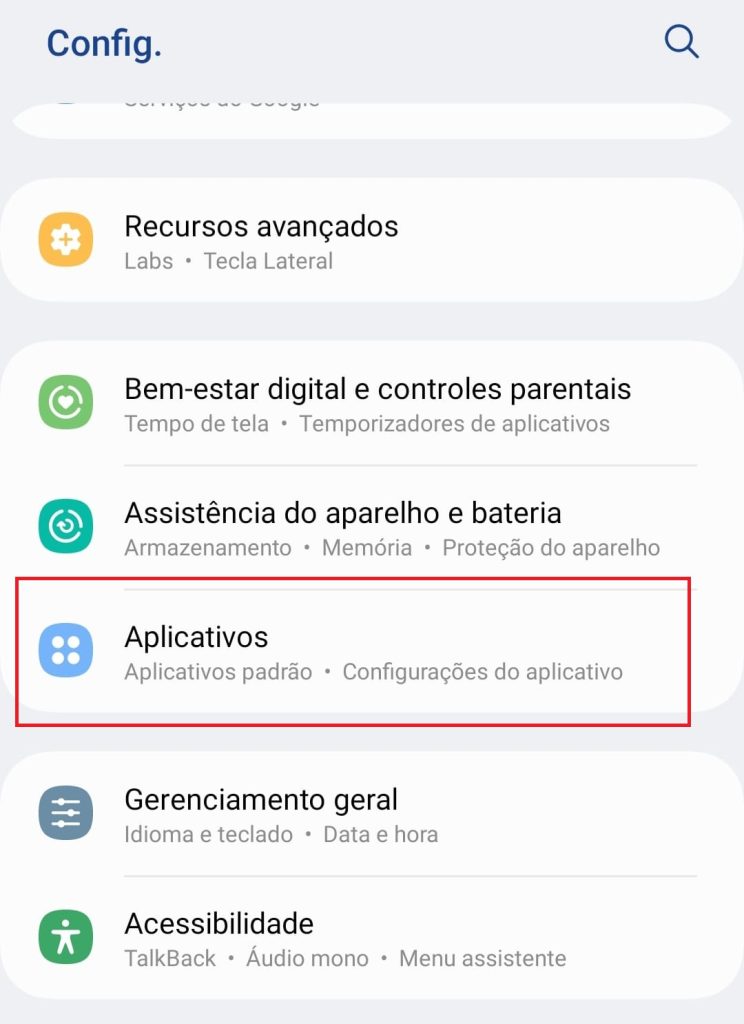
Passo 3: Filtre por Todos os apps (se a opção não estiver selecionada).
Passo 4: Toque no aplicativo que deseja fazer a limpeza.
Passo 5: Selecione Armazenamento.
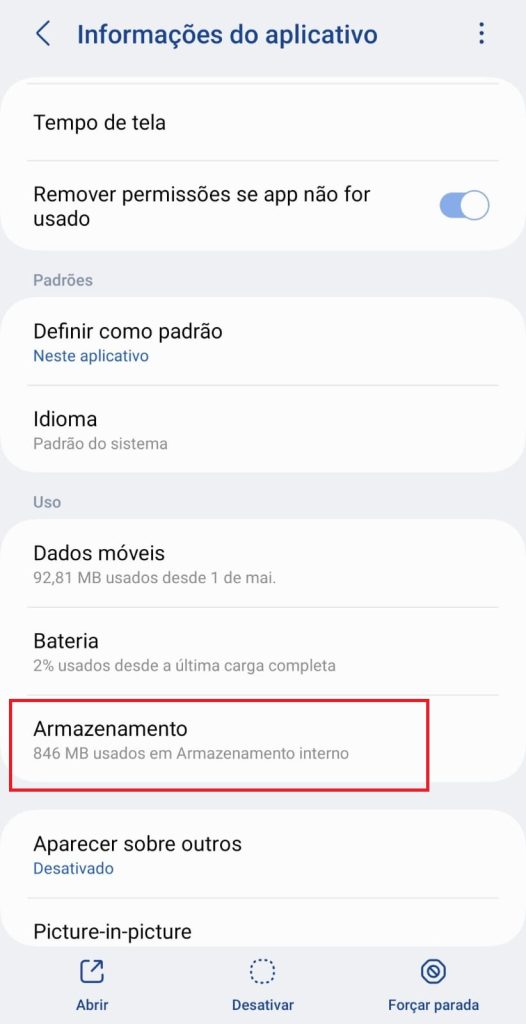
Você verá duas opções: Limpar Dados e Limpar Cache. Certifique-se de escolher a opção correta para não perder arquivos ou informações importantes antes de confirmar a ação.
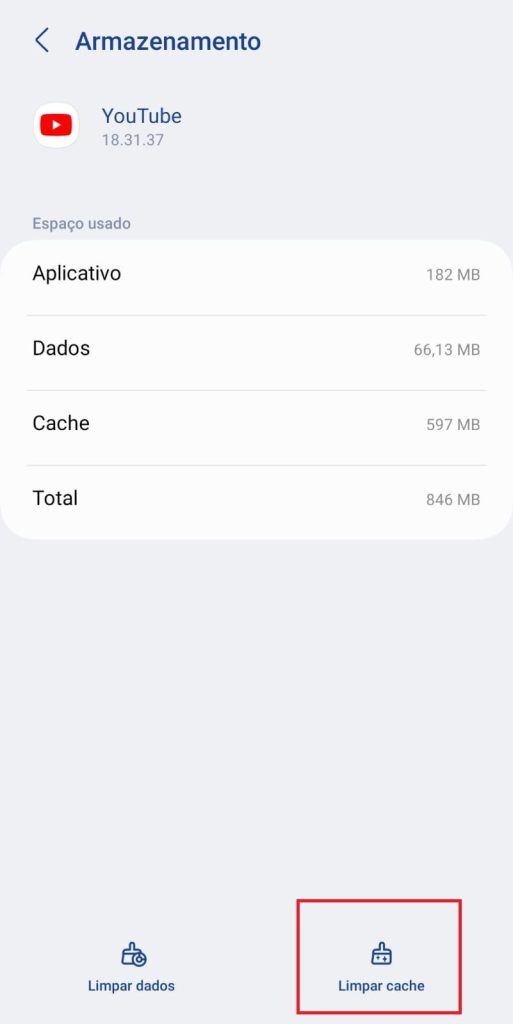
Passo 1: Acesse o menu lateral e vá até a aba Histórico.
Passo 2: Clique no botão Limpar Dados de Navegação.
Passo 3: Escolha o intervalo de tempo e clique em Limpar Dados.
Passo 1: Vá ao menu lateral e abra a seção Histórico.
Passo 2: Clique no botão Limpar Histórico de Navegação e confirme.
Passo 1: Clique no ícone do Opera no rodapé da página.
Passo 2: Clique em Configurações e selecione Limpar Dados de Navegação.
Passo 3: Escolha os elementos que quiser limpar e confirme.
O cache é uma espécie de depósito no qual dados utilizados com certa frequência pelos programas ficam armazenados. Funcionando como uma memória temporária, a ideia é boa: deixar salvo no seu PC dados de sites que você acessa sempre – isso faz com que a necessidade de download de conteúdo das páginas diminua e, consequentemente, alguns sites podem carregar mais rápido.
Contudo, o excesso de informações armazenadas nesse depósito pode dificultar o carregamento do navegador como um todo. É por essa razão que a recomendação é fazer essa limpeza de tempos em tempos. Em geral, se você fizer esse procedimento pelo menos uma vez por mês já é o suficiente.
Em outras palavras, não saia por aí “carregando” coisas que você não vai usar. Faça a limpeza periódica do cache e garanta sempre o melhor desempenho possível na hora de navegar na internet.
A frequência com que você deve limpar o cache realmente depende do uso individual e das necessidades específicas do seu dispositivo. A sugestão de limpar o cache semanalmente pode ser considerada exagerada para a maioria dos usuários comuns.
Em geral, limpar o cache é mais necessário quando você está enfrentando problemas específicos, como lentidão, erros de carregamento de página ou problemas com a atualização de conteúdo. Para usuários regulares, fazer isso mensalmente ou até mesmo quando surgirem problemas pode ser suficiente.
Portanto, a frequência ideal pode variar, e é bom estar ciente de como o cache afeta o desempenho do seu dispositivo para tomar a decisão certa para o seu caso.
***
Limpar o cache é uma prática essencial para manter seus navegadores e aplicativos funcionando de maneira eficiente. Ao entender o que é cache e como gerenciá-lo, você pode melhorar a velocidade e a performance do seu computador e dispositivo móvel. Siga o blog Positivo do Seu Jeito para aprender mais dicas como esta!