

As assinaturas digitais nunca foram tão necessárias quanto nos últimos dois anos, mas isso não significa que todas as pessoas tiram de letra quando precisam assinar um documento e ele está em formato PDF, por exemplo.
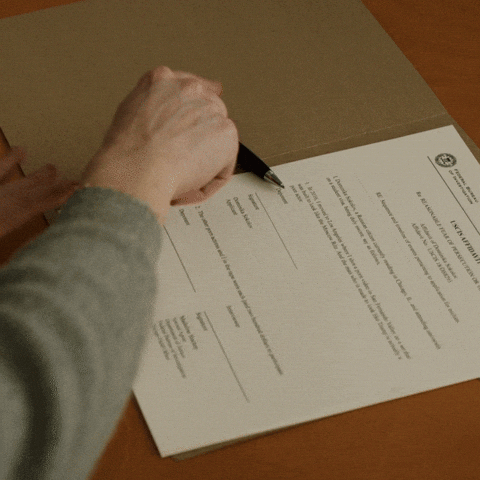
Se você aprendeu o método de imprimir, assinar e escanear o documento, sabe bem que essa forma de assinatura pode ser muito mais trabalhosa do que parece, especialmente quando acaba a tinta da impressora ou algum outro imprevisto acontece. Que tal, então, aprender como assinar um documento em PDF sem que seja necessário imprimir e escanear depois? Isso não apenas é possível como também é bastante fácil e intuitivo. Confira:
Para facilitar a sua vida quando o assunto é assinatura digital, elaboramos um guia passo a passo para que você não enfrente mais dificuldades na hora de assinar documentos em formato PDF.
Passo 1: Primeiro, faça o download do documento que precisa ser assinado e salve em seu computador (pode ser na área de trabalho, para facilitar o processo).
Passo 2: Instale em seu computador o Adobe Reader DC (na hora de instalar o programa, recomendamos desmarcar as opções relativas ao download do McAfee, mas, claro, isso fica ao seu critério).
Passo 3: Assine um papel em branco e tire uma foto da sua assinatura. Recorte a imagem para que a assinatura fique bem centralizada e salve em sua área de trabalho, para agilizar o processo. Cuide para que a foto só tenha a assinatura, sem quaisquer outras imagens e cores ao redor da parte escrita.
Passo 4: Clique com o botão direito do mouse no seu documento em PDF. Feito isso, vá em “Abrir com” e selecione o Adobe Reader DC, pois, com esse programa, você consegue facilmente editar o seu arquivo em PDF — isso vale para outras utilidades além da assinatura.
Passo 5: Com o documento já aberto, vá até a área destinada à assinatura, que geralmente fica na última página.
Passo 6: Para adicionar sua assinatura, vá em “Ferramentas” e, ao clicar, você verá um campo chamado “Preencher e assinar”, cujo ícone é de uma caneta roxa. Clique nele.

Passo 7: Ao clicar nessa opção, o cursor voltará para a área da assinatura e você poderá inserir um texto, se quiser, mas geralmente isso não é necessário, então basta ignorar esse campo ou clicar no ícone da lixeira para que ele desapareça.
Passo 8: Na parte superior da página, você verá a opção “Assinar”, que ao lado de um ícone de caneta tinteiro. Clique nele e escolha a opção “Adicionar assinatura”.
Passo 9: Ao clicar em “Adicionar assinatura”, você terá algumas opções, como a de digitar, desenhar ou inserir imagem. Escolha a última.
Passo 10: Ao escolher a opção de inserir uma imagem, o programa abrirá uma janela de upload, para que você selecione a foto da sua assinatura, que já está salva em seu computador. Feito isso, clique em “Aplicar”.
Passo 11: Esse processo fará com que a imagem apareça no documento. Com o mouse, ajuste de acordo com o tamanho desejado e posicione sobre a linha destinada à assinatura.
Passo 12: Depois de ajustar a sua assinatura, clique no ícone de disquete, que fica ao lado superior esquerdo da tela, e salve o seu documento (você poderá escolher se vai salvar no computador, como Document Cloud ou em sua conta Adobe, se tiver).
Passo 13: Se optar por salvar o documento em sua área de trabalho, o programa indicará que já existe um arquivo com o mesmo nome, e você simplesmente pode clicar em “Sim” quando a caixa de diálogo perguntar se esse arquivo pode ser substituído. Caso queira ter um documento com assinatura e outro sem assinatura, basta alterar o nome do PDF na hora de salvar.

Prontinho! Agora você já tem seu documento assinado digitalmente, e o melhor: sem precisar imprimir e escanear nada! Bacana, não é mesmo?
Todas essas dicas foram retiradas de um tutorial feito em vídeo e publicado no canal “Reyno Compartilhando Conhecimentos”. Caso você queira assistir ao vídeo para visualizar todos os passos, é só clicar aqui.