
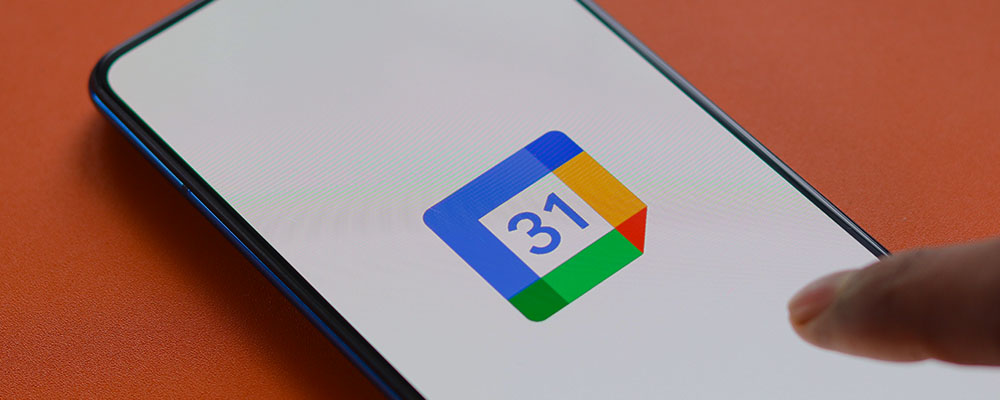
A produtividade não é apenas sobre fazer mais, mas sobre fazer com eficiência. E, quando se trata de gerenciar nosso tempo, um aliado digital pode ser a chave para transformar horas caóticas em dias bem aproveitados. O Google Agenda é não apenas um calendário, mas um parceiro para otimizar sua rotina. Com ele, compromissos, tarefas e lembretes se transformam em passos claros rumo a um dia mais produtivo.
Pronto para descobrir como essa ferramenta pode ser o impulso que faltava em sua organização diária?
Quando pensamos em um calendário digital, muitas vezes imaginamos apenas um local para marcar compromissos e definir lembretes. No entanto, o Google Agenda oferece uma gama de recursos que vão muito além disso, tornando-se uma ferramenta essencial para quem busca produtividade.
Por isso, listamos algumas dicas para você ficar expert na ferramenta:
Começar o dia sabendo exatamente o que te espera pode ser um grande impulso para a produtividade. O Google Agenda permite que você receba um resumo diário de seus compromissos diretamente em seu e-mail, ajudando a planejar e priorizar suas atividades. Veja como configurar:
Passo 1:
Abra o Google Agenda e clique no ícone de engrenagem no canto superior direito.
Passo 2:
Selecione “Configurações”.
Passo 3:
Na barra lateral esquerda, clique em “Geral”.
Passo 4:
Desça até encontrar a opção “Agenda diária” e marque a caixa ao lado dela.
Passo 5:
Escolha o horário em que deseja receber o resumo e confirme.
A partir de agora, você receberá um e-mail diário com um resumo de seus compromissos para o dia. Com essa configuração, você terá uma visão clara de seus compromissos e poderá se preparar melhor para o dia que está por vir.
Em um ambiente de trabalho colaborativo ou mesmo em situações pessoais, pode ser útil ter acesso a agendas de colegas, eventos específicos ou calendários compartilhados. O Google Agenda permite que você sincronize e visualize múltiplos calendários em uma única interface, facilitando a coordenação e evitando conflitos de horário. Veja como fazer:
Passo 1:
Abra o Google Agenda e localize a seção “Outros calendários” no painel esquerdo.
Passo 2:
Clique no ícone de adição (+) ao lado de “Outros calendários”.
Passo 3:
Selecione a opção “Assinar calendário”.
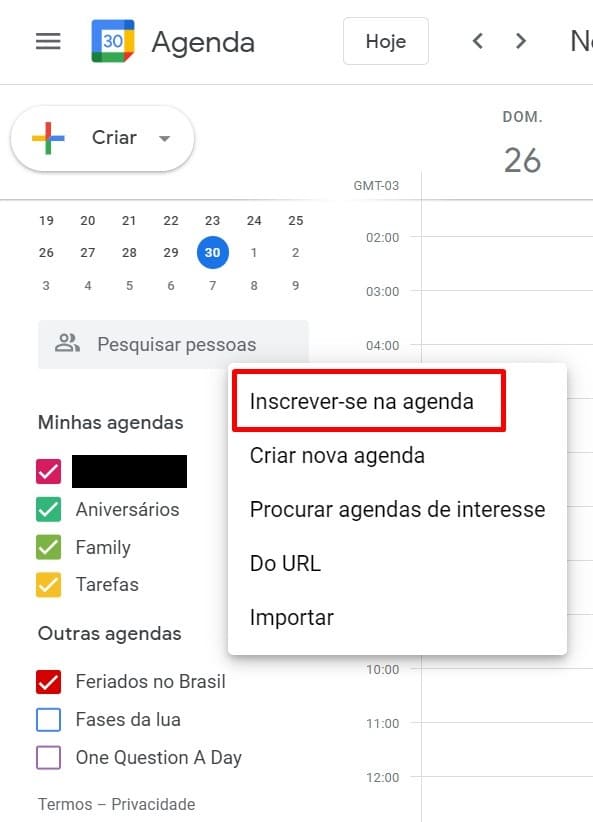
Passo 4:
Insira o endereço de e-mail da pessoa ou o link do calendário que deseja adicionar.
Passo 5:
Clique em “Adicionar” e aguarde a sincronização.
Os eventos do calendário adicionado aparecerão em uma cor diferente, permitindo que você distinga facilmente entre seus compromissos pessoais e os compromissos compartilhados.
Dessa forma, você pode manter-se informado sobre os eventos e compromissos de colegas, amigos ou qualquer outro calendário que seja relevante para você, tudo em um único lugar.
Uma das grandes vantagens do Google Agenda é a capacidade de personalizar e organizar seus compromissos de acordo com categorias, projetos ou qualquer outra divisão que faça sentido para você.
Utilizando cores diferentes para cada tipo de atividade, você pode visualizar rapidamente sua agenda e identificar compromissos específicos de forma intuitiva. Veja como personalizar:
Passo 1:
Abra o Google Agenda e clique em um evento existente ou crie um novo.
Passo 2:
No menu de edição do evento, clique no ícone de paleta de cores.
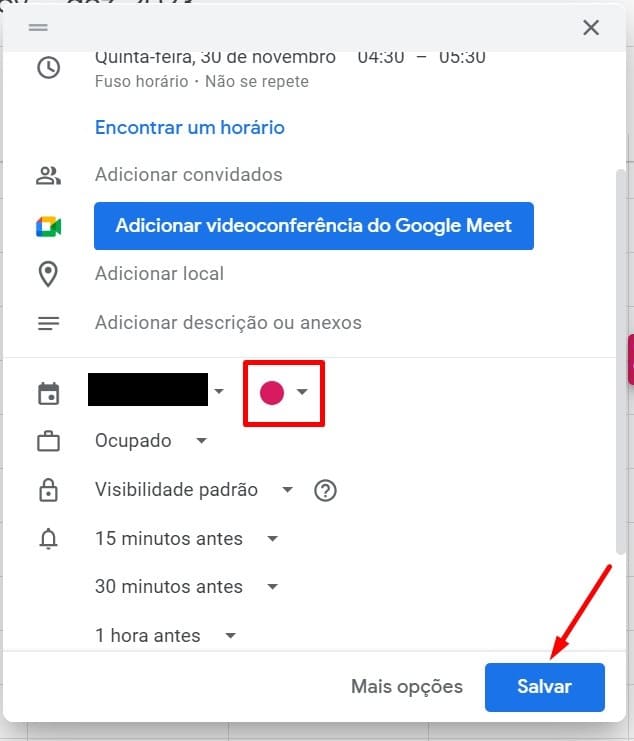
Passo 3:
Escolha a cor que deseja associar a esse tipo de compromisso.
Passo 4:
Confirme e salve o evento.
Além disso, você pode criar calendários separados para diferentes aspectos da sua vida, como trabalho, pessoal, academia, entre outros. Isso permite que você visualize apenas os compromissos relacionados a uma área específica ou veja tudo de uma vez.
Passo 1:
No painel esquerdo, clique no ícone de adição (+) ao lado de “Outros calendários”.
Passo 2:
Selecione “Criar novo calendário”.
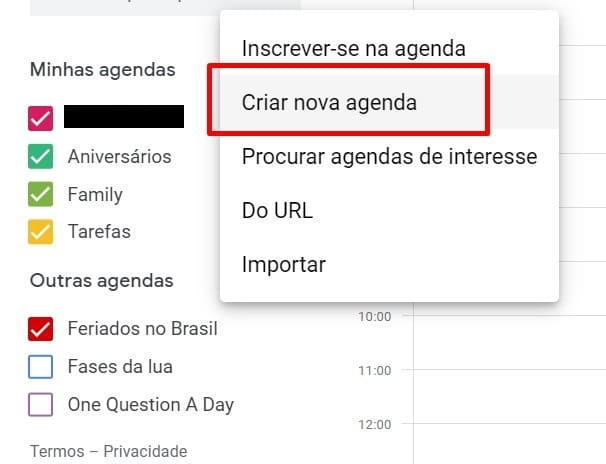
Passo 3:
Dê um nome ao calendário, defina uma cor e adicione uma descrição, se desejar.
Passo 4:
Clique em “Criar calendário”.
Com essas configurações, sua agenda se tornará não apenas um registro de compromissos, mas uma ferramenta visual poderosa para gerenciar seu tempo e suas atividades.
Além de agendar compromissos, o Google Agenda oferece ferramentas para ajudá-lo a definir e acompanhar tarefas e horas de concentração. Seja para finalizar um projeto, praticar um novo hobby ou criar um novo hábito, o Google Agenda pode ser seu aliado na jornada de transformar objetivos em realidade. Veja como configurar:
Passo 1:
No painel esquerdo do Google Agenda, clique em “Criar” e em “Tarefas”.
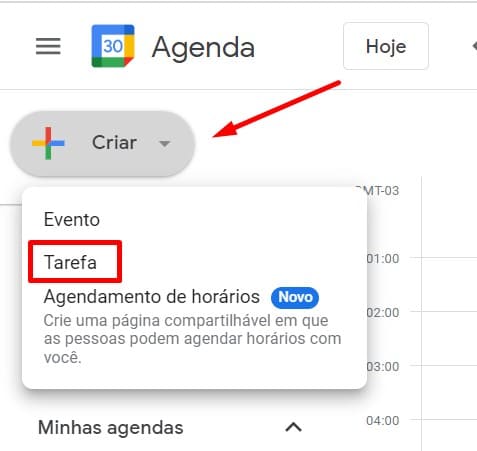
Passo 2:
Um novo menu aparecerá ao meio, onde você pode adicionar tarefas.
Passo 3:
Clique em “Adicionar uma tarefa” e insira os detalhes.
Passo 4:
Defina datas e horários para conclusão, se necessário.
Passo 5:
Marque a tarefa como concluída quando finalizá-la, e ela será riscada da lista.
Passo 1:
No painel esquerdo do Google Agenda, clique em “Criar”.
Passo 2:
Selecione “Hora de se concentrar”.
Passo 3:
Escolha se deseja recusar reuniões automaticamente.
Passo 4:
Defina a frequência e duração desejadas.
Com essas ferramentas, você pode manter o foco em suas prioridades, garantindo que suas intenções se transformem em ações concretas e resultados tangíveis.
O Google Agenda também oferece a possibilidade de adicionar informações adicionais que podem ser úteis no seu dia a dia, como feriados, fases da lua, aniversários e outros eventos importantes. Veja como fazer:
Passo 1:
No painel esquerdo, clique no ícone de adição (+) ao lado de “Outros calendários”.
Passo 2:
Selecione “Navegar por calendários de interesse”.
Passo 3:
Escolha a opção “Feriados” e selecione os feriados do país desejado.
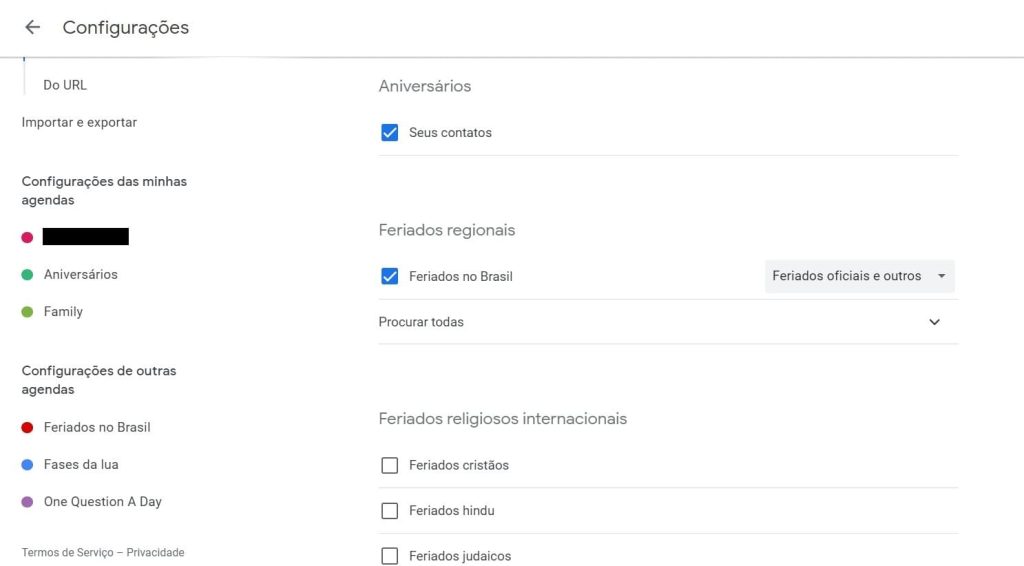
Com essas informações adicionais, sua agenda se torna uma ferramenta ainda mais completa, ajudando-o a se preparar para datas especiais e a planejar melhor seus dias com base em eventos relevantes.
Marcar reuniões pode ser um desafio, especialmente quando envolve várias pessoas com agendas ocupadas. O Google Agenda possui uma ferramenta de agendamento inteligente que considera a disponibilidade de todos os participantes, tornando o processo mais eficiente e evitando conflitos de horário. Veja como usar:
Passo 1:
Ao criar um novo evento no Google Agenda, clique em “Adicionar convidados”.
Passo 2:
Insira os endereços de e-mail dos participantes.
Passo 3:
Clique em “Sugerir um horário”.
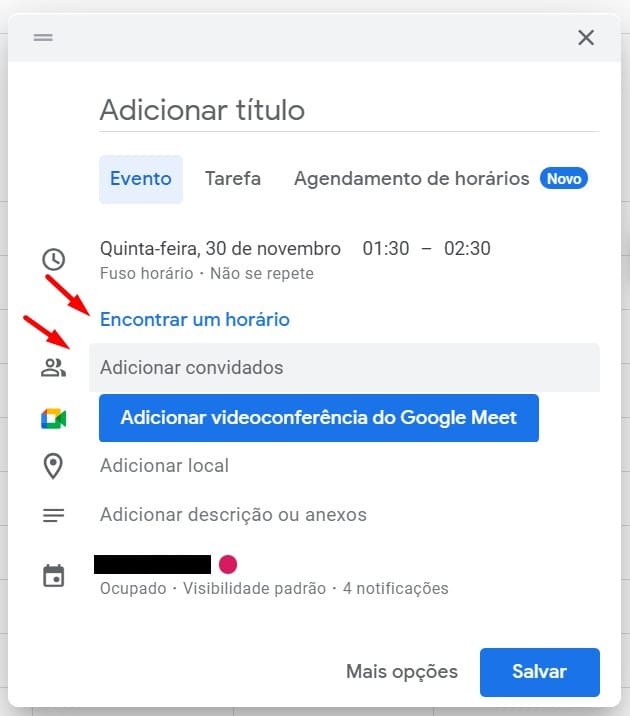
Passo 4:
O Google Agenda mostrará automaticamente os horários em que todos os participantes estão disponíveis.
Passo 5:
Escolha o horário que melhor se adapta e confirme o evento.
Além disso, se você tiver acesso às agendas de outros participantes, poderá visualizar a disponibilidade deles diretamente no seu calendário, facilitando ainda mais a escolha de um horário conveniente para todos.
Com o agendamento inteligente, você economiza tempo, evita a troca excessiva de e-mails e garante que suas reuniões sejam marcadas de forma eficaz.
No mundo digital, a privacidade é fundamental. Com o Google Agenda, você tem total controle sobre quem pode ver seus compromissos e até que ponto eles podem acessar os detalhes. Além disso, você pode compartilhar sua agenda com colegas, familiares ou amigos, facilitando a coordenação de atividades. Veja como gerenciar essas configurações:
Passo 1:
Ao criar ou editar um evento, clique em “Padrão” (ao lado do ícone de um cadeado).
Passo 2:
Escolha entre as opções: “Público”, “Privado” ou “Padrão do calendário”.
Passo 3:
“Público” torna o evento visível para todos, “Privado” oculta os detalhes do evento para quem não foi convidado, e “Padrão do calendário” segue as configurações gerais de privacidade que você definiu para sua agenda.
Passo 1:
No painel esquerdo, passe o mouse sobre o calendário que deseja compartilhar e clique nos três pontos verticais.
Passo 2:
Selecione “Configurações e compartilhamento”.
Passo 3:
Na seção “Compartilhar com pessoas específicas”, clique em “Adicionar pessoas”.
Passo 4:
Insira o endereço de e-mail da pessoa com quem deseja compartilhar e defina as permissões (pode ver quando estou ocupado, pode ver todos os detalhes do evento, pode fazer alterações, etc.).
Passo 5:
Clique em “Enviar” para compartilhar sua agenda.
Desde a integração com o Google Meet para videoconferências até a sincronização com aplicativos de tarefas, o Google Agenda atua como um hub central para sua organização. Veja algumas integrações úteis:
Passo 1:
Ao criar um novo evento, clique em “Adicionar Google Meet”.
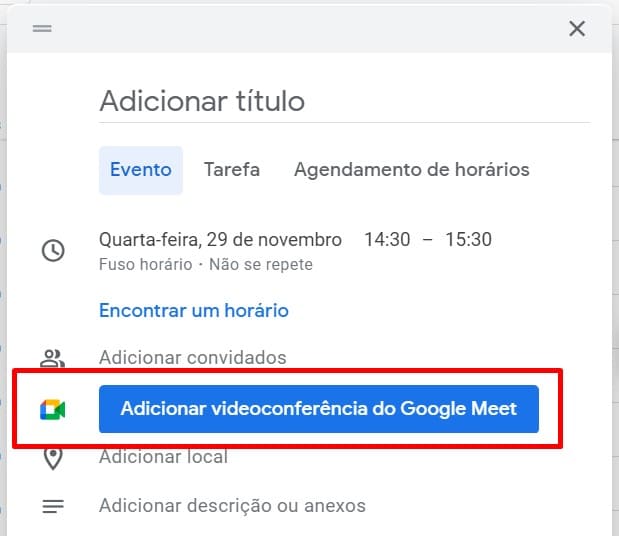
Passo 2:
Um link para uma videoconferência do Google Meet será gerado automaticamente.
Passo 3:
Compartilhe esse link com os participantes para realizar reuniões virtuais diretamente a partir do evento.
Passo 1:
No painel esquerdo do Google Agenda, clique em “Tarefas”.
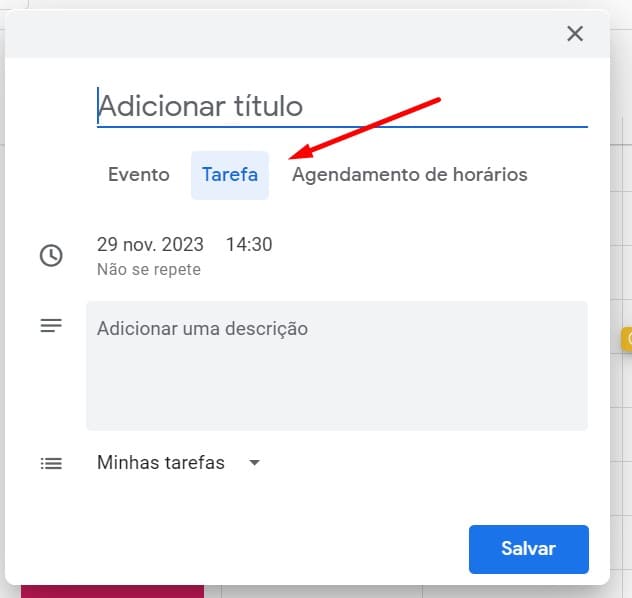
Passo 2:
Adicione tarefas e defina prazos.
Passo 3:
As tarefas aparecerão em sua agenda no dia definido, ajudando você a acompanhar suas responsabilidades.
O Google Agenda pode ser sincronizado com diversos aplicativos de produtividade, como Trello, Asana e Slack. Isso permite que você receba notificações de tarefas, prazos e atualizações diretamente em sua agenda, centralizando informações e otimizando sua rotina.
Ao aproveitar essas integrações, você transforma o Google Agenda em uma ferramenta ainda mais poderosa, conectando diferentes aspectos de sua vida digital e profissional em um único lugar.
O design e a aparência de um aplicativo podem influenciar diretamente na experiência do usuário. O Google Agenda oferece opções de personalização que permitem adaptar sua interface ao seu gosto, tornando a navegação mais agradável e reduzindo a fadiga visual. Veja como personalizar:
Passo 1:
No canto superior direito do Google Agenda, clique no ícone de engrenagem.
Passo 2:
Selecione “Configurações”.
Na barra lateral esquerda, clique em “Geral”.
Passo 3:
Na seção “Tema”, escolha a opção “Escuro”.
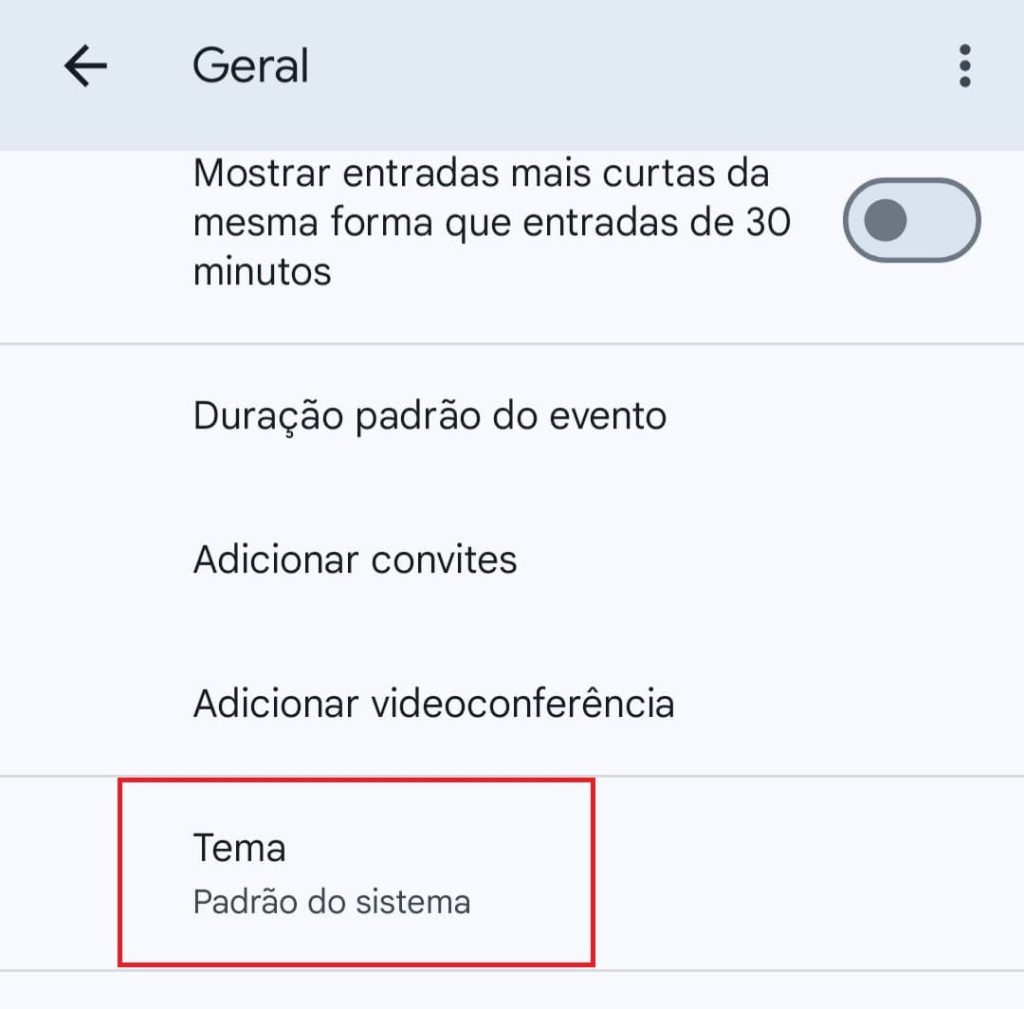
A interface do Google Agenda mudará para um tema escuro, ideal para ambientes com pouca luz ou para quem prefere um visual mais sóbrio.
Passo 1:
No painel esquerdo, passe o mouse sobre o calendário que deseja personalizar e clique nos três pontos verticais.
Passo 2:
Escolha uma cor para o calendário. Isso alterará a cor dos eventos associados a esse calendário, ajudando a diferenciar compromissos de diferentes categorias ou áreas da vida.
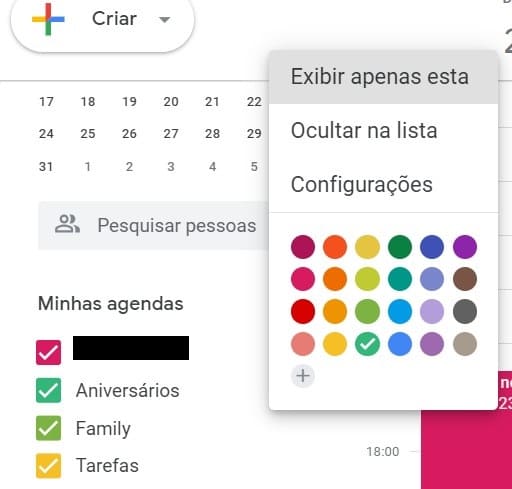
Passo 1:
No canto superior direito, clique no ícone de engrenagem e selecione “Configurações”.
Passo 2:
Na seção “Tema”, clique em “Alterar plano de fundo”.
Passo 3:
Escolha uma imagem de sua preferência para ser usada como plano de fundo do Google Agenda.
Nunca mais perca um compromisso! O Google Agenda oferece um sistema robusto de notificações e lembretes que garantem que você esteja sempre a par de seus compromissos. Veja como configurar:
Passo 1:
Ao criar ou editar um evento, clique em “Adicionar notificação”.
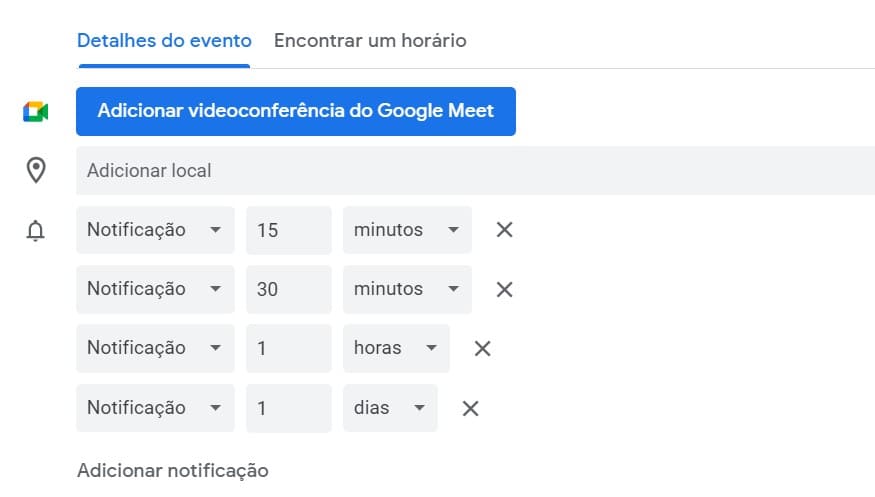
Passo 2:
Escolha quanto tempo antes do evento você deseja ser notificado.
Passo 3:
Você pode adicionar múltiplas notificações para um único evento, por exemplo, 1 dia antes e 30 minutos antes.
Passo 1:
No painel esquerdo, clique em “Lembretes”.
Passo 2:
Adicione um lembrete e defina a data e hora.
Passo 3:
Os lembretes aparecerão em sua agenda e você receberá uma notificação no horário definido.
Passo 1:
Ao criar ou editar um evento, clique em “Adicionar notificação por e-mail”.
Passo 2:
Defina quanto tempo antes do evento você deseja receber um e-mail de lembrete.
Isso é especialmente útil para compromissos importantes ou para quando você não estiver com o dispositivo à mão.
***
A tecnologia está aí para nos ajudar a otimizar nosso tempo, organizar nossa rotina e, acima de tudo, tornar nossos dias mais produtivos. O Google Agenda é uma ferramenta poderosa nesse sentido, oferecendo uma variedade de recursos que vão além do simples agendamento de compromissos. Com as dicas apresentadas, você pode transformar sua agenda em um verdadeiro centro de produtividade, integrando-a a outros aplicativos, personalizando-a ao seu gosto e garantindo que nunca perca um compromisso importante.
E lembre-se: a chave para uma boa organização não está apenas nas ferramentas que usamos, mas em como as utilizamos. Portanto, explore ao máximo o Google Agenda e descubra como ele pode se adaptar às suas necessidades e rotina. E para mais dicas e insights sobre produtividade e tecnologia, não deixe de visitar o blog Positivo Do Seu Jeito.