

Salvar screenshot em PDF no Windows 10 é um procedimento relativamente simples. O recurso é oferecido de forma nativa no sistema da Microsoft, mas muitos usuários desconhecem essa possibilidade. A seguir, preparamos um artigo onde mostramos como salvar uma captura de tela em PDF e como esse recurso pode ajudar no seu dia a dia navegando na internet.
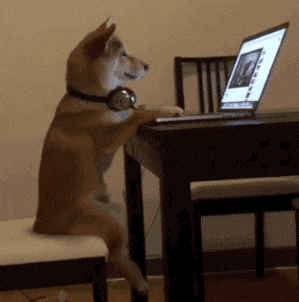
Criar screenshots é uma ação básica que todo o usuário de computador precisa aprender. No entanto, a opção de salvar essas imagens em PDF é desconhecida de muitos usuários que, por praticidade, criam esses arquivos em documentos PNG ou JPEG.. As capturas de tela podem ajudar a salvar a visualização de um determinado site, rede social ou qualquer outra plataforma da internet.
Pense conosco. Se em algum momento uma captura de tela for necessária para formar uma documentação de trabalho ou um artigo acadêmico. Você sabe como fazer isso? É importante entender que, muitas vezes, é uma captura de tela que poderá funcionar como demonstração visual de um site. Nesses casos, salvar esse arquivo em PDF pode ser a melhor opção.
O Windows 10 conta com três opções para criar screenshots em formato PDF. Todas com ferramentas nativas: internet explorer, Paint e o app Fotos. A captura de tela também deve estar previamente salva no computador. Antes de apresentar o tutorial, vamos aprender um pouco mais sobre as capturas de tela e os arquivos em formato PDF.
A resposta para essa pergunta não é das mais simples. Na maioria dos casos, um screenshot em formato JPEG ou PNG resolve o problema do usuário. Se a captura for uma forma de apresentar algo na internet para uma amigo ou servir para compartilhamento em uma rede social, não há problema.
Agora imagine que seu chefe pediu para você um relatório com uma lista de sites ou a visualização de perfis no linkedIn de candidatos a uma vaga de emprego. Pense também se, por algum motivo, você precisar de screenshots com a melhor qualidade de imagem possível. Em todos esses casos, a melhor opção pode ser o documento em PDF.
O documento em PDF preserva as qualidades de formatação de um documento de texto e as cores CMYK. A preservação no padrão de cores torna esse tipo de documento a melhor opção para impressões, pois preserva o conteúdo visual das imagens.
Passo 1. Primeiro você precisa ter a captura de tela salva em seu computador para começar;
Passo 2. Clique com o botão direito do mouse sobre esse arquivo e repouse o ponteiro do mouse sobre a opção “Abrir com”.
Passo 3. Nesse momento, clique sobre a opção “Fotos” e aguarde alguns instantes até que o arquivo abra no aplicativo;
Passo 4. Com a captura aberta no app, clique sobre o ícone de impressora no canto superior direito da tela;
Passo 5. Será iniciado um menu de impressão. Nesse momento, selecione a opção “Microsoft Print to PDF” em “Printer”;
Passo 6. Clique sobre o botão “Imprimir”;
Passo 7. Feito isso, escolha onde deseja guardar o documento e clique em “Salvar”.

Passo 1. Clique com o botão direito do mouse sobre a captura de tela que salvou e repouse o ponteiro do mouse em “Abrir com”;
Passo 2. Escolha a opção “Paint” e aguarde alguns instantes até que a captura de tela seja aberta no software;
Passo 3. Com a captura aberta no Paint, clique na opção “Arquivo” no canto superior esquerda da tela;
Passo 4. Nesse momento, escolha a opção “Imprimir”;
Passo 5. Escolha também a opção “Microsoft Print to PDF” em “Select Printer”;
Passo 6. Clique sobre o botão “Print”;
Passo 7. Informe o local onde deseja salvar o arquivo e clique em “Salvar”.
Passo 1. Clique com o botão direito do mouse sobre a captura de tela que salvou e repouse o ponteiro do mouse em “Abrir com”;
Passo 2. Clique em “Internet Explorer”. Se o navegador não aparecer na lista, siga os passos a seguir. Se ele aparecer para você, continue a partir do passo 6;

Passo 3. Escolha a opção “Escolher outro aplicativo”;
Passo 4. Nesse momento, clique em “Mais aplicativos”;
Passo 5. Na lista, selecione o Internet Explorer e clique em “OK”;
Passo 6. Quando ele iniciar, use a combinação de teclas “CTRL + P”;
Passo 7. Escolha a opção “Microsoft Print to PDF” como opção de impressora;
Passo 8. Defina um local para guardar o documento e clique em “Salvar”.
Curtiu essa dica? Continue navegando pelo portal Positivo do Seu Jeito para conhecer outros tutoriais, dicas e análises de softwares. Nossa equipe também está sempre pronta para apresentar as principais novidades do mundo da tecnologia. Surgiu alguma dúvida? Use a barra de buscas do site para encontrar um artigo que solucione seus problemas em dispositivos tecnológicos, softwares e serviços na web.