
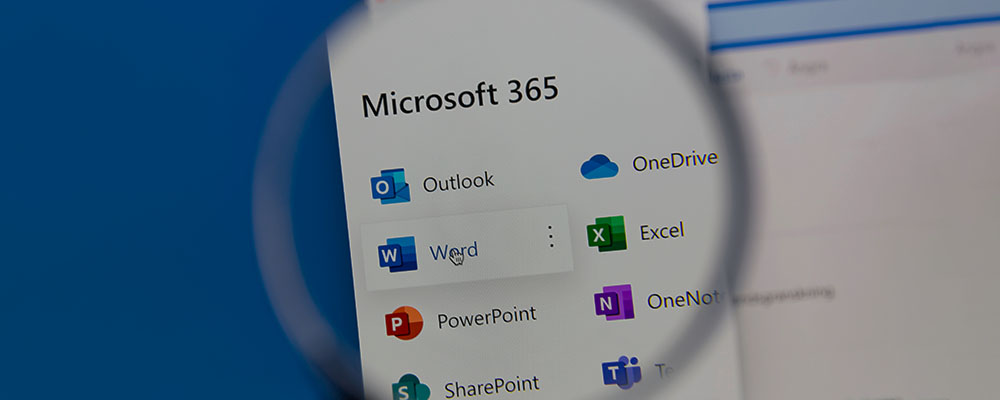
O pacote Office da Microsoft continua a ser indiscutivelmente uma das melhores ferramentas de produtividade para estudantes, profissionais e usuários domésticos. No entanto, é normal ter que reinstalar o software devido a problemas técnicos, atualizações errôneas de sistema ou simplesmente para começar com uma instalação limpa.
Por isso, a seguir vamos guiá-lo através do processo simples para reinstalar a suíte de aplicativos no seu computador, garantindo que você possa voltar ao trabalho com o mínimo de interrupção.
Antes de iniciar o processo de reinstalação, é importante desinstalar qualquer versão anterior do Pacote Office. Isso ajuda a evitar conflitos de software e garante uma instalação limpa.
Você pode fazer isso acessando o Painel de Controle no Windows ou usando o Finder no Mac. Após a desinstalação, reinicie o computador para garantir que todas as alterações tenham sido aplicadas.
Passo 1: verificação dos requisitos do sistema
Antes de começar, é importante verificar se o seu computador ou Mac atende aos requisitos do sistema para a instalação do Microsoft 365 ou Office 2021.
Passo 2: entrar para baixar e instalar
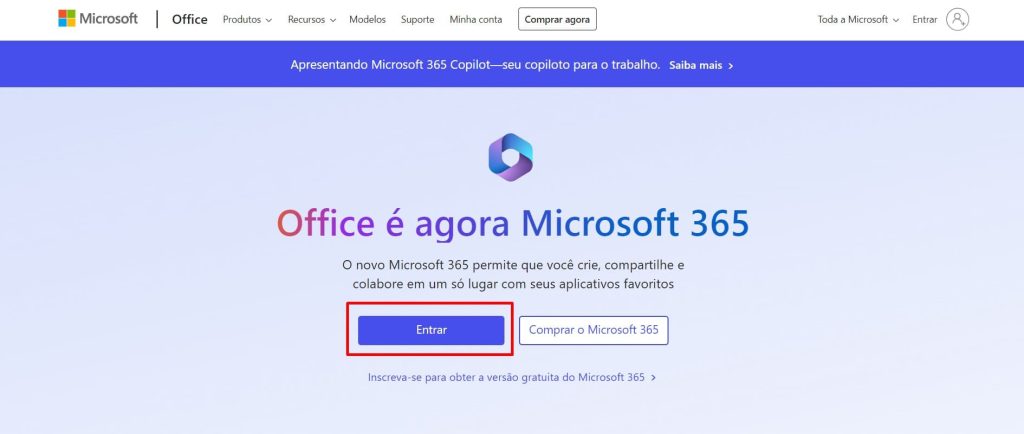
Passo 3: processo de instalação:
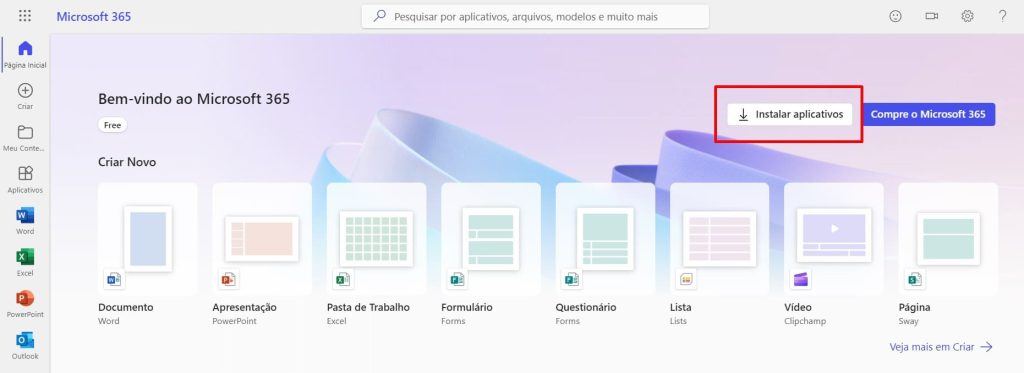
Passo 4: escolha da versão
A versão de 64 bits é instalada por padrão, a menos que você já tenha uma versão de 32 bits do Microsoft 365 ou Office instalada. Para mudar de versão, você precisa desinstalar o Microsoft 365 primeiro e depois escolher a versão desejada durante a nova instalação.
Passo 5: conclua a instalação
Siga os prompts na seção “Instalar o Microsoft 365” para concluir a instalação. Dependendo do seu navegador, você pode precisar clicar em “Executar”, “Configurar” ou “Salvar Arquivo”. Aceite o prompt do Controle de Conta de Usuário, se necessário.
Passo 6: ative o produto
Para ativar, abra um aplicativo do Microsoft 365, como o Word, e aceite o contrato de licença. O Microsoft 365 ou Office estará ativado e pronto para uso.
Para reinstalar o Office 2019, 2016 ou 2013, siga estes passos:
Passo 1: acesse o Painel da Conta Microsoft
Vá para o painel da conta Microsoft e, se ainda não iniciou a sessão, selecione “Entrar”.
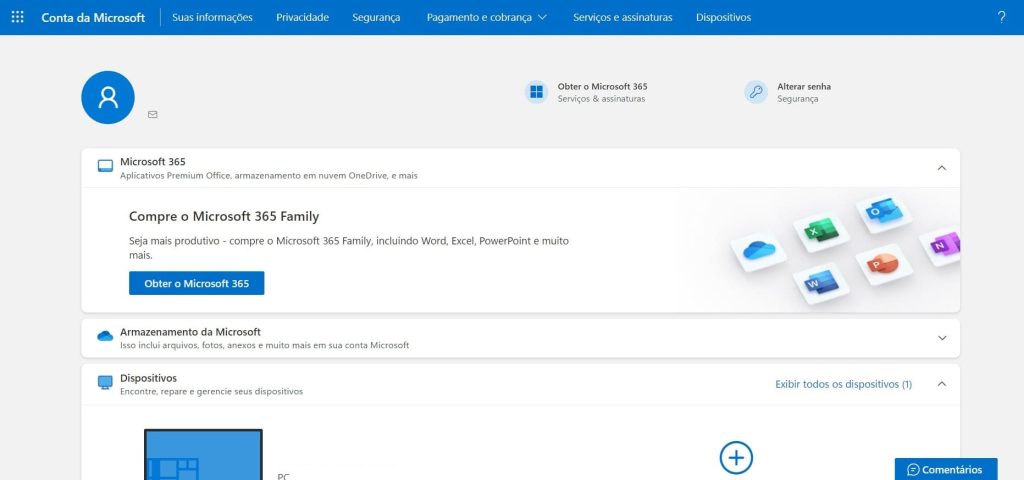
Passo 2: faça login com a conta Microsoft associada
Entre usando a conta Microsoft associada a essa versão do Microsoft 365.
Passo 3: selecione serviços e assinaturas
Na parte superior da página, selecione “Serviços e assinaturas”. Ao encontrar o produto do Microsoft 365 que você quer instalar, selecione “Instalar”.

Passo 4: escolha o Idioma e a versão de Bits
Para instalar o Microsoft 365 em um idioma diferente, ou para instalar a versão de 64 bits, selecione o link “Outras opções”. Escolha o idioma e a versão de bits que deseja, e depois selecione “Instalar”.
Passo 5: inicie a instalação
Dependendo do seu navegador, clique em “Executar” (no Microsoft Edge ou Internet Explorer), em “Configurar” (no Chrome) ou em “Salvar Arquivo” (no Firefox).
Passo 6: permita alterações no dispositivo
Se você vir o prompt do Controle de Conta de Usuário que diz “Deseja permitir que esse aplicativo faça alterações no seu dispositivo?”, clique em “Sim”.
Passo 7: conclua a instalação
A instalação estará concluída quando for exibida a frase, “Pronto! O Office está instalado”. Uma animação será reproduzida para mostrar onde localizar aplicativos do Office em seu computador. Selecione “Fechar”.
Passo 8: localize os aplicativos do Microsoft 365
Siga as instruções na janela para localizar os aplicativos do Microsoft 365. Por exemplo, dependendo da sua versão do Windows, selecione “Iniciar” e role até encontrar o aplicativo que você deseja abrir, como o Excel ou o Word, ou digite o nome do aplicativo na caixa de pesquisa.
Passo 9: ative o Microsoft 365
Comece a usar um aplicativo do Microsoft 365 imediatamente abrindo qualquer aplicativo, como o Word ou o Excel. Na maioria dos casos, o Microsoft 365 será ativado quando você iniciar um aplicativo e depois de concordar com os Termos de licença ao clicar em “Aceitar”. E estará feito!
***
Para mais dicas e guias úteis sobre tecnologia e software, continue acompanhando o blog Positivo Do Seu Jeito.