
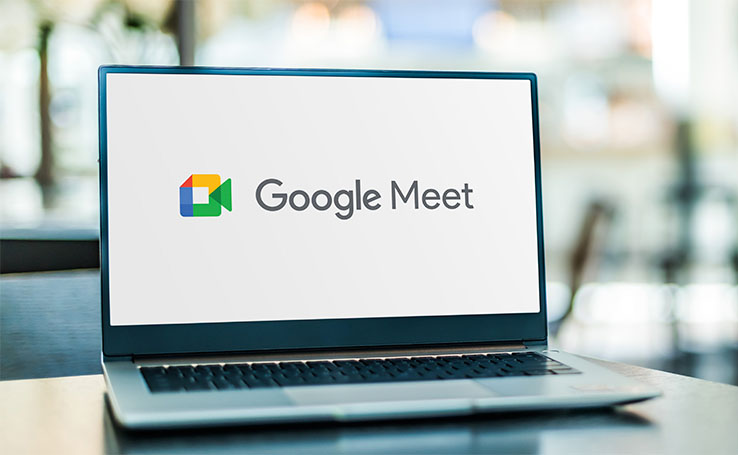
Costuma participar de muitas reuniões, palestras, aulas ou até mesmo videochamadas pelo Google Meet? O programa de comunicação do Google já era um dos mais utilizados para videoconferências ao redor do mundo, e passou a ser ainda mais usado devido a pandemia.
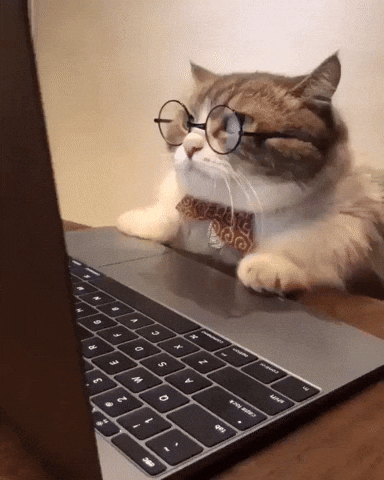
Uma boa alternativa para aqueles que não desejam perder nada e rever os conteúdos que foram comentados é passar a gravar as reuniões que são feitas usando a plataforma. Existem diversos programas que permitem isso, mas o que muitos usuários não sabem, é que o próprio Google Meet oferece uma ferramenta que salva as reuniões.
Infelizmente, este recurso não é gratuito, estando disponível apenas para os assinantes da plataforma. No entanto, o Google oferece um período de testes de 14 dias, sem que seja necessário pagar nada por isso. Por isso, vale a pena testar a ferramenta e ver se ela atende às suas necessidades. Confira abaixo como gravar suas próximas reuniões no Google Meet.
Antes de iniciarmos nosso tutorial, precisamos ressaltar que a ferramenta de gravação do Google Meet só está disponível para a versão para PC. Portanto, você precisará entrar em uma reunião diretamente pelo seu computador, e não por tablet ou smartphone.
O recurso grava as imagens de todos os participantes da videoconferência, além das apresentações e dos materiais compartilhados na tela durante o encontro. Porém, não são gravadas as outras janelas e notificações exibidas do seu computador.
As reuniões gravadas ficam salvas no Google Drive do organizador da reunião, e para começar a gravar, basta seguir esses passos:
Passo 1: ao entrar ou iniciar uma nova reunião no Google Meet, clique no ícone “Atividades” localizado no canto inferior direito da sua tela.
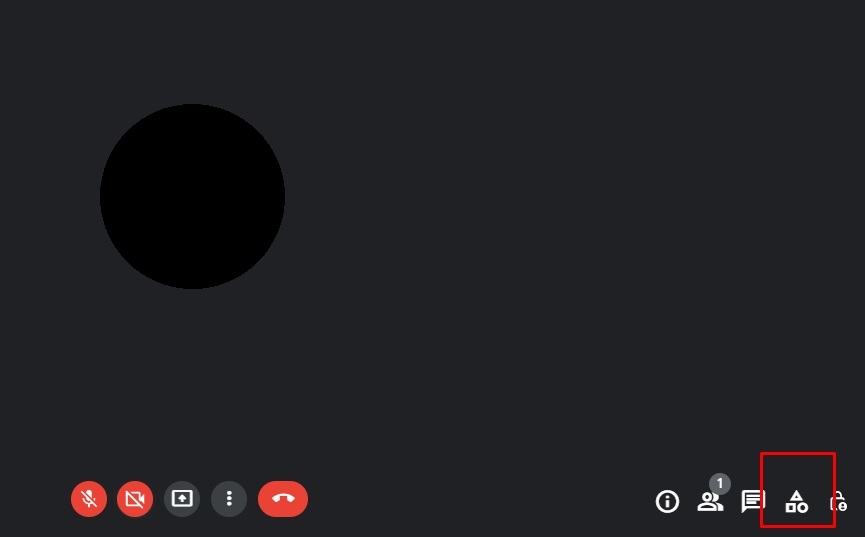
Passo 2: selecione a opção “Gravação” e em seguida, clique em “Começar a gravar”.
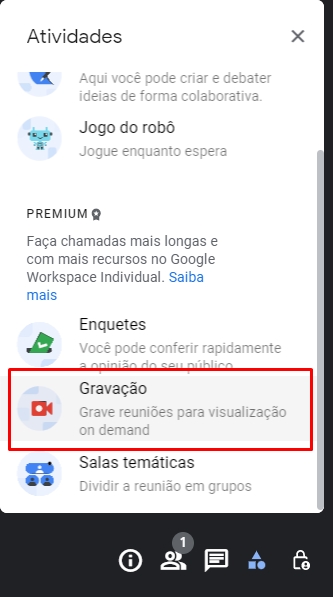
Passo 3: clique em “Iniciar”. Você notará que um símbolo escrito “REC” em vermelho estará no canto superior esquerdo da tela. Ele mostra que a reunião está sendo gravada.
Passo 4: para encerrar a gravação, acesse novamente a opção “Atividades” e clique em “Gravação”. Selecione “Interromper gravação” e no novo menu que se abrir, selecione novamente “Interromper gravação”.
Passo 5: o arquivo contendo a gravação estará disponível no Google Drive do organizador da videoconferência, localizado na pasta “Meet”.
Caso você não se adapte ao recurso de gravação de reuniões do Google Meet ou queira usar uma alternativa que seja totalmente grátis, pode experimentar uma das opções abaixo:
Esse site permite que seja gravada qualquer ação que seja realizada ou mostrada na tela do seu PC, incluindo as reuniões do Google Meet. Sua versão gratuita oferece gravação de imagens e áudios sem limite de tempo e até mesmo a possibilidade de criar apresentações picture-in-picture. Entretanto, recursos mais avançados como gravações temporizadas, edições em tempo real e ferramentas de clipe só estão disponíveis na versão paga do site.
Tem como hábito participar de videoconferências usando o seu celular e não o computador? Não tem problema. Você pode gravar suas reuniões diretamente pelo seu smartphone com o Free Meeting Recorder APK.
Disponível para Android, o aplicativo oferece gravações de áudio e vídeo sem limites de tempo, sendo possível incluir desenhos ou marcações na tela e até mesmo usar a câmera frontal em conjunto para realizar facecam de suas gravações. Porém, ele inclui alguns anúncios na sua versão gratuita, com alguns recursos mais avançados só estando disponíveis na sua versão premium.
Para os donos de iPhone ou iPad, uma alternativa é usar o Audio Meeting Recorder, que permite que as reuniões acessadas pelos dispositivos da Apple sejam gravadas e transmitidas nos demais apps instalados diretamente. Cada arquivo é salvo como um vídeo e ficará disponível na galeria do seu aparelho.
Prefere realizar suas reuniões num Mac? Não perca nada as gravando com o QuickTime, habilitando o recurso de gravação de tela do programa. Com ele, é possível fazer gravações em alta qualidade sem limites de tempo e conectar as vídeochamadas feitas nos demais dispositivos Apple.
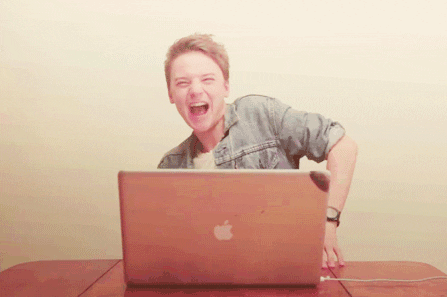
Agora que você já conhece diversas maneiras de como gravar reuniões do Google Meet, basta escolher qual a sua preferida e começar a gravar as suas próximas videoconferências, podendo assim rever esses encontros quantas vezes quiser. Caso esteja procurando outras dicas ou tutoriais sobre programas ou temas relacionados a tecnologia, acesse o nosso blog. Garantimos que temos diversas maneiras que irão te surpreender.
Fonte(s):