

Os usuários do Windows 10 contam com diferentes formas de gravar a tela do computador para capturar a atividade de softwares, jogos e do navegador web. A possibilidade de gravar a tela é encontrada em um app nativo do sistema e por meio de softwares de terceiros. Gostou da ideia? Vamos abordar como gravar a tela do Windows 10 nas linhas a seguir.
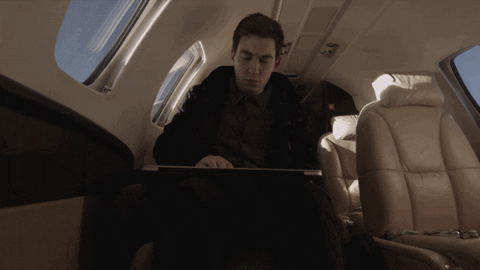
A captura de tela foi, por muitos anos, um recurso que foi explorado apenas por softwares de terceiros. Empresas como a Microsoft demoram para apresentar uma solução nativa que oferecesse qualidade satisfatória de vídeo e recursos avançados para esse tipo de procedimento.
Nos dias de hoje, com o avanço de cursos online e a alta demanda de criadores de conteúdo para internet, o panorama mudou. Assim como a Apple, que oferece o recurso nativo de captura de tela no software Quicktime, a Microsoft adicionou uma ferramenta no Windows 10, permitindo que usuários gravem vídeos das telas sem a necessidade de instalar um software específico no PC.
Além das opções nativas, os softwares para gravação de tela são uma excelente alternativa para pessoas que buscam por ferramentas que ajudem em seu fluxo de trabalho. Os usuários podem encontrar opções de softwares que, além de gravar a tela, permitem sobrepor desenhos, sublinhar áreas específicas e realizar outras ações úteis para tutoriais e outros vídeos para a internet.
Pensando nisso, reunimos neste artigo 4 maneiras de gravar a tela do Windows 10. Mostramos também como utilizar cada ferramenta para que você aprenda a gravar a tela e use os vídeos em compartilhamentos em redes sociais e sites de armazenamento de vídeos.
A gravação de tela é uma funcionalidade que é muito utilizada por gamers que precisam compartilhar as gameplays no YouTube ou em outro site que hospedam vídeos. Para esses usuários, no entanto, a qualidade de imagem é uma característica primordial na escolha da ferramenta de captura, pois a quantidade de frames capturados será decisiva para manter movimentos e gráficos do jogo.
Para esses casos, os usuários podem optar pela ferramenta nativa chamada Xbox Game Bar. Por meio dela, os jogos são capturados de maneira rápida e prática, mantendo a qualidade do vídeo para que os jogos sejam apresentados como no momento em que foi capturado.
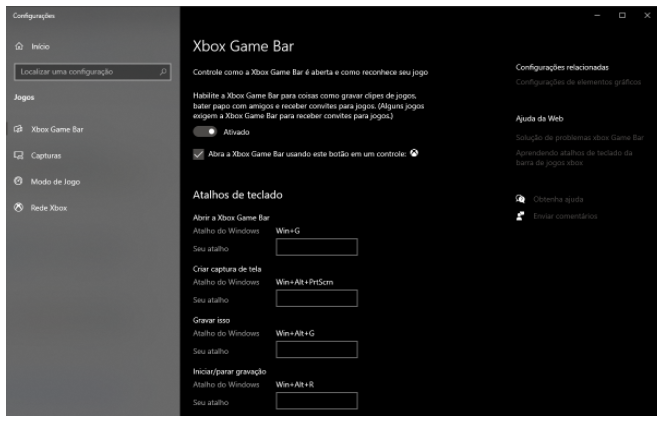
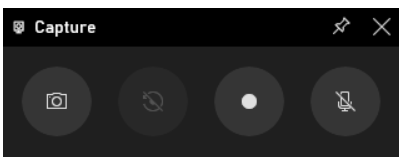
O software, entretanto, também pode ser utilizado para capturar outras atividades além dos jogos. Sendo assim, ele é uma alternativa interessante para criadores de conteúdo, como pessoas que gravam tutoriais, instrutores de cursos online e YouTubers que gravam as chamadas reações.
As GPUs compatíveis com o recurso são:
Passo 1. No menu Iniciar, clique sobre a opção “Configurações”;
Passo 2. Em seguida, acesse a aba “Jogos”;
Passo 3. Ative a opção “Xbox Game Bar” e configure os recursos específicos oferecidos pela ferramenta;
Passo 4. Siga até a aba “Capturas” e clique sobre “Abrir pasta” para iniciar onde deseja salvar os vídeos. Você também pode alterar o tempo padrão da gravação;
Passo 5. Configure também a quantidade de quadros por segundos, a qualidade do vídeo e escolha se deseja manter o cursor do mouse na captura.
Passo 1. Inicie o aplicativo que deseja capturar e use o atalho “Windows + G” para iniciar o Xbox Game Bar;
Passo 2. Use o menu da ferramenta de captura para ajudar o volume do sistema. Você também pode clicar sobre o ícone de microfone para ativar o microfone do computador e gravar sua voz enquanto captura a tela;
Passo 3. Assim que terminar os ajustes iniciais, clique sobre o ícone de gravação para começar a captura a tela;
Passo 4. Clique fora do menu do Xbox Game Bar para voltar a utilizar o programa que será capturado;
Passo 5. Para finalizar a gravação, basta clicar sobre o botão “Parar” no menu da ferramenta de captura;
Passo 6. O vídeo será enviado para a pasta “Capturas”. A pasta é encontrada acessando o diretório de vídeos do sistema.
Passo 1. Abra o OBS Studio e crie uma cena clicando no botão “+”;
Passo 2. Em “Fontes”, clique sobre o ícone “+” e escolha “Captura de Tela”;
Passo 3. Digite um nome para a fonte e confirme a ação;
Passo 4. Escolha se deseja que o cursor do mouse apareça selecionando ou não a função “Capturar o cursor”;
Passo 5. Clique em “Iniciar gravação” para começar a capturar a tela do computador;
Passo 6. Os arquivos gravados ficam salvos na pasta “Vídeos” em seu usuário do Windows 10.
O ApowerREC é uma alternativa para computadores que não possuem compatibilidade com o Xbox Game Bar ou com o OBS Studio. Ele foi projetado para funcionar bem em computadores com hardware pouco robusto. Não é necessário ter uma placa de vídeo de alta qualidade para que ele funcione.
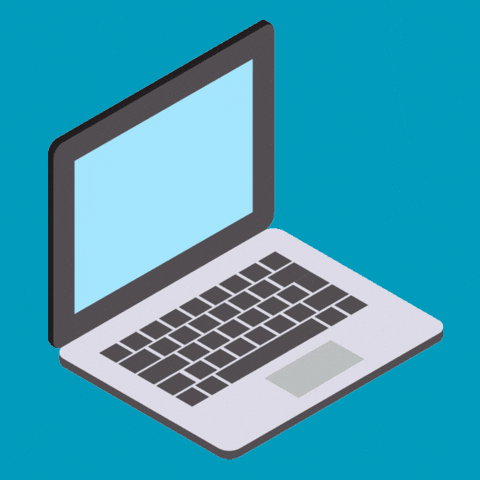
Esse software é compatível com versões antigas do Windows, como o Windows 7 e 8. Ele permite capturar áreas específicas da tela, integrando até mesmo uma webcam e microfone configurado pelo usuário. Ele também oferece a opção de realizar anotações durante as gravações e edições básicas no vídeo gravado.
Passo 1. Baixe e instale o ApowerREC em seu PC;
Passo 2. Abra o software e use o mouse para selecionar a área de gravação;
Passo 3. Clique no botão “REC” para iniciar a gravação;
Passo 4. A gravação é finalizada clicando sobre o botão REC novamente.
Se você quer apenas criar uma captura de tela em formato de imagem, o Windows 10 pode te ajudar. O sistema, assim como o macOS, conta com uma ferramenta de captura nativa que funciona selecionando a área de captura usando o mouse.
Passo 1. Abra o Menu Iniciar e busque por “Ferramenta de Captura”;
Passo 2. Clique na opção “Novo”;
Passo 3. Clique com o ponteiro do mouse na tela e arraste para selecionar a área que deseja capturar;
Passo 4. Clique no ícone de disquete do menu suspenso para salvar a captura em formato de imagem.
Gostou das dicas? Continue navegando no portal Positivo do Seu Jeito para conhecer outros tutoriais e notícias sobre o mundo da tecnologia. Use também a nossa barra de buscas para encontrar soluções para os seus problemas no celular, computador, redes sociais e serviços na internet.