

A maioria dos usuários não possuem a preocupação de proteger seus textos criados no Word, com o recurso de inserir senhas para acessar os arquivos passando despercebido na maioria das vezes. No entanto, essa ferramenta é ótima para oferecer mais privacidade e segurança em relação aos seus documentos.
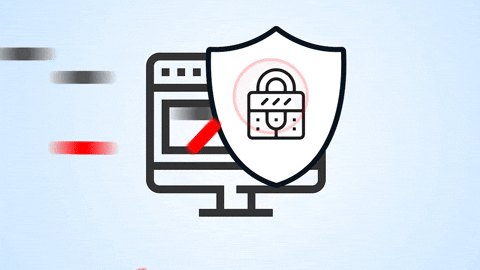
Mesmo que você seja a única pessoa a usar seu computador ou dispositivo onde está armazenado os documentos do Word, é recomendável colocar senhas caso eles contenham algum conteúdo muito importante, pessoal ou confidencial. Dessa forma, mesmo que vírus ou hackers invadam a sua máquina, estes arquivos estarão mais protegidos.
Ao utilizar computadores de terceiros, seja da empresa, por exemplo, ou então armazenar os arquivos em pastas compartilhadas com outros usuários, isso se torna ainda mais essencial. Lembre-se, segurança nunca é demais. Por isso, criamos este artigo para ensinar você a colocar senha nos seus documentos do Word.
Ao ativar o recurso de proteção de documentos por meio de senha em um de seus arquivos do Word, será necessário inserir esta senha para ter acesso a este documento. Sem ela, nenhum usuário poderá visualizar ou fazer alterações neste arquivo.
Vale lembrar que esta ferramenta só está disponível nas versões mais recentes do programa. Apesar de haver algumas mudanças de layout entre uma versão e outra, o passo a passo mostrado a seguir pode ser usado como base para você acionar esse recurso.

Ao digitar a senha que será usada para proteger o documento, o Word irá alertar sobre o fato de não ser possível recuperá-la caso você a tenha esquecido. Realmente, o programa não conta com recursos de “Esqueci a senha” como sites ou outros programas possuem, onde você pode criar uma nova senha através do seu e-mail ou outros mecanismos.
Felizmente, há alguns meios de conseguir acessar os documentos que possuem senhas que você não se lembra mais. Apesar de exigirem certo trabalho, é melhor do que não conseguir acessar seus textos, não é mesmo? Vamos conhecer os quatro principais métodos.
Você pode, em alguns casos, acessar novamente textos do Word alterando a extensão destes documentos, de “.txt” para “.odt”. No entanto, pode acontecer que algumas partes do seu texto fiquem impossibilitadas de serem editadas.
Uma boa alternativa é abrir o seu texto não como um documento Word, mas sim como um WordPed. Fazendo isso, basta salvar o arquivo e depois abri-lo novamente como Word.
O Passware Password Recovery é um programa usado para desbloquear as senhas inseridas em arquivos do pacote Office, inclusive do Word. Para utilizá-lo, basta acessar o seu site e fazer o download no seu computador.
Este é outro programa que pode ser usado para desbloquear senhas do Word. Sua vantagem em relação ao Passware Password Recovery é que ele é mais simples e prático em ser utilizado.

Ao clicar no quadrado escrito “Proteger Documento” no menu “Informações” do Word, você notará que há outras opções de proteção além de inserir senha. Conhecendo cada uma delas, você pode decidir qual a melhor opção para os seus arquivos. Por isso, vamos descrevê-las:
Marcar como Final: informa aos demais usuários que tenham acesso a este documento que ele já está em sua versão final, impossibilitando que eles realizem alterações em seu texto. Ideal para textos realizados em grupo.
Restringir Edição: definir quais alterações poderão ser feitas no documento, evitando que edições desnecessárias ou incorretas sejam realizadas.
Restringir Acesso: definir quais usuários podem realizar alterações no documento. Para os outros, o arquivo do Word irá aparecer somente como leitura.
Adicionar uma Assinatura Digital: ao adicionar uma assinatura digital invisível, você pode garantir a integridade do documento, evidenciando que você que redigiu o seu conteúdo.
Agora que você já sabe como bloquear documentos do Word com senha e ativar outros mecanismos de segurança, basta apenas aplicá-los em seus textos no Word e ficar muito mais tranquilo em relação à integridade destes arquivos.
Como última dica, recomendamos você a dar uma olhada nos demais artigos e tutoriais do nosso blog, para receber conteúdos incríveis sobre os mais variados temas relacionados à tecnologia.
Links: Mundo Conectado, Tecnologia em Foco