

Se seu PC está lento, algumas coisas podem ser feitas. Aqueles que ainda usam as versões mais antigas do Windows podem ter mais problemas em relação ao software e à sua lentidão.
Independente de qual versão você esteja usando do sistema operacional, é super importante que você tome alguns cuidados como uma forma de prevenção. Então para que você consiga resolver problemas de lentidão no Windows, separamos 9 dicas imperdíveis. Confira!
Existem algumas dicas que você pode seguir para resolver o problema de lentidão no Windows sem que haja a necessidade de instalar algum programa em seu PC, confira abaixo quais são:
A maioria dos casos em que o Windows fica sobrecarregado é pela grande quantidade de programas e serviços que são inicializados juntos com o sistema. Sendo algo que com certeza vai deixar seu PC lento no momento de ligá-lo, mas também podendo causar problemas a longo prazo.
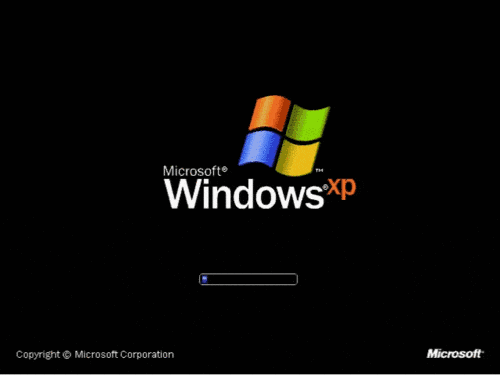
Neste caso, a recomendação é de que você acesse o painel “ipconfig” e que mantenha ativo somente os programas que são essenciais, tais como: gestor do trackpad, antivírus e também qualquer outro aplicativo que seja usado com frequência.
Em alguns casos mais graves, quando o PC demora bastante para ligar e se mantém devagar após ser iniciado, dificultando ou até mesmo impedindo o seu uso, é indicado que seja ativada a inicialização simples. Esse método consiste em desativar todos os programas do “ipconfig”, desativando todos os serviços no gerenciador de tarefas.
Após isso ser feito, é importante reiniciar a sua máquina para que tente ao menos conseguir acesso aos seus arquivos para realizar um backup em algum HD externo.
Muitas falhas e excessos de cargas no disco podem causar inúmeros problemas no Windows e devem ser dadas como prioridade no momento de procurar soluções para a lentidão.
Sendo assim, desinstale programas e também arquivos desnecessários da memória e realize limpezas de tempos em tempos, tanto de arquivos temporários ou no registro usando aplicativos como o CCleaner.
Fora isso, é legal que você realize alguns reparos regularmente, por exemplo, faça desfragmentação e utilize a ferramenta nativa do sistema para a limpeza do disco.
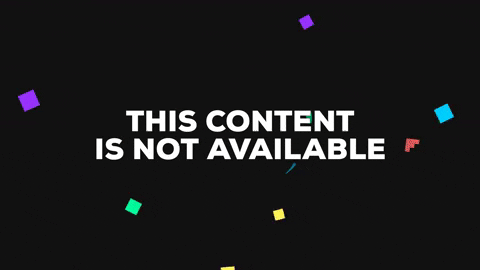
Se você usa alguma versão mais antiga do Windows, sabe que um dos problemas mais comuns de lentidão é na hora de realizar pesquisas no Explorer ou no menu “Iniciar”.
Essas pesquisas acabam demorando muito para gerar resultados e o usuário pode acabar achando que tem algo de errado com seu PC, mas é bem possível que um pequeno ajuste na indexação solucione o problema.
No Painel de Controle, vá em “Opções de indexação”, mude os locais retirando pastas pouco utilizadas ou que são muito grandes, como é o caso de “Arquivos de Programas” e deixe ativado somente os caminhos mais frequentes.
Dessa forma, o Windows vai levar menos tempo para varrer o PC em busca do arquivo que pedir em uma pesquisa, já que ele terá menos locais onde buscar. Mas, é válido ressaltar que você nunca deve indexar seu PC inteiro, pois isso vai levar muito tempo até mesmo para as pesquisas mais simples. Isso se dá devido ao sistema ser obrigado a percorrer todas as pastas buscando itens úteis, o que sabemos que dificilmente vai valer a pena.
Em alguns notebooks, o Windows habilita o modo de energia assim que a bateria alcança um determinado limite mínimo, para que a carga seja poupada e dure mais. Porém, em alguns casos, os usuários acabam mudando as configurações de maneira manual para, por exemplo, ter uma tela com brilho máximo mesmo que com pouca bateria e, a longo prazo, isto poderá causar grande prejuízo no funcionamento.
Isso se dá devido ao uso incorreto da bateria de notebooks, que pode alcançar mais ciclos de recarga e ainda pior, o usuário acaba deixando o carregador ligado a todo momento.
E se isso tornar-se um costume, a fonte do PC tem grande chance de superaquecer a bateria por um tempo longo demais, causando prejuízos aos componentes da máquina e diminuindo o seu tempo de vida, além de ocasionar falhas de desempenho.
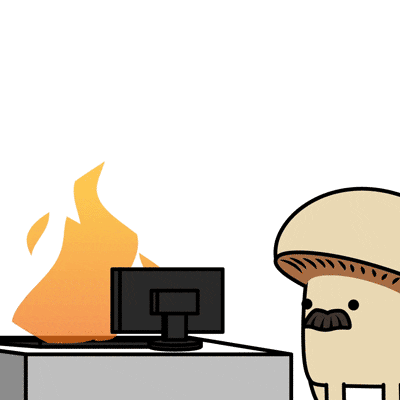
Resumidamente, permita que o Windows possa gerir a energia por você.
Para realizar esse ajuste é só ir no Painel de Controle e acessar “Informações e Ferramentas de Desempenho”. Quando o Windows é programado para obter desempenho máximo, as suas animações são desativadas para melhorar o processamento gráfico e aumentam a velocidade entre a transição de telas.
Na maioria dos casos e como muitas pessoas já sabem, os vírus, malwares e spywares, podem ser os causadores da lentidão no seu PC. Portanto, baixe um antivírus, mesmo que seja um gratuito e o mantenha sempre atualizado.
Também tenha atenção no momento de instalar programas gratuitos no Windows, afinal, eles podem acabar trazendo aplicativos e propagandas indesejadas.
Não é uma certeza que seu PC esteja com algum problema no software, caso ele apresente lentidão. Afinal, para muitos o uso de um navegador pesado já pode causar falhas no funcionamento do PC.
O Google Chrome e o Firefox são os navegadores que mais consomem memória RAM e deixam máquinas com apenas 2GB no limite de sua capacidade. E se você utiliza os aplicativos do Google, o consumo pode ser muito excedente.
Caso você seja usuário do Windows 10, prefira usar o Microsoft Edge, por mais que se tratando de navegadores ele esteja bem atrás dos outros.
Se você é usuário do Windows 7, a primeira coisa que você pode fazer para melhorar o desempenho do seu PC, é desabilitar o tema Aero, isso pode ser feito nas configurações de personalização. Esse tema consome muito a memória RAM e processamento gráfico.
Caso seu PC seja mais antigo, escolha o tema clássico, mas eficiente do Windows, assim você vai recuperar memória para tarefas mais importantes.
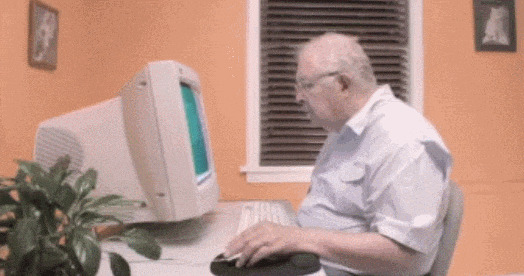
Se tiver pouca memória RAM o PC ficará mais lento de qualquer forma, porém é possível resolver o problema, sem precisar controlar nos programas abertos. Utilizando um pen drive, e que preferencialmente esteja conectado a uma porta USB 3.0, o usuário pode utilizar o ReadyBoost do Windows para conseguir aproveitar mais gigabytes e acelerar seu PC.
Para fazer isso, conecte o pendrive e escolha no menu a opção “Acelerar meu sistema”, e selecione ao menos 1GB para utilizar como auxílio de memória.
Dessa forma, você consegue dar um upgrade mesmo que temporário no seu PC.
Existem muitos fatores que podem causar lentidão no Windows e pode ser que você nem faça ideia de quais sejam, por isso recomendo que você confira outro conteúdo que temos aqui no blog, que apresenta 7 ações que deixam seu PC mais lento!
Fonte(s):