

Se você desempenha tarefas detalhadas no computador, seja a trabalho ou em partidas de jogos, por exemplo, já deve ter pensado em expandir a imagem da tela alguma vez. Mas, nem sempre é possível contar com um monitor a mais. Por isso, preparamos um breve tutorial para te ensinar como usar um notebook como segunda tela do PC. Acompanhe.
Recurso nativo do Windows, a ferramenta em questão não exige aparatos como HDMI etc. Basta ter dois aparelhos com o sistema operacional da Microsoft.
Conferir dados, criar planilhas, ler e escrever textos, ou mesmo assistir algo enquanto trabalha: tudo isso pode exigir uma tela auxiliar. Para além das obrigações, os jogos também podem exigir um campo de visão expandido, uma vez que isso confere certa vantagem em relação aos adversários.
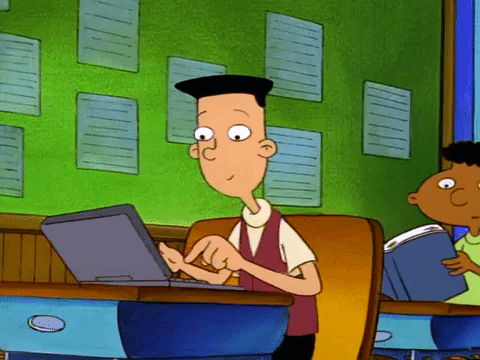
Mesmo sabendo dos benefícios, nem sempre é possível investir em um display secundário. Até porque, o investimento em periféricos da tecnologia demanda um valor significativo. Por isso, por que não contar com elementos que já temos?
Se você tem um notebook que pode servir como uma segunda tela, pegue seus equipamentos e acompanhe o passo a passo a seguir.
Passo 1: Abra as configurações do Windows;
Passo 2: Procure a parte denominada “Sistema”, à esquerda da tela;
Passo 3: Agora, clique na opção “Projeção para este computador”, geralmente alocada ao final da página;
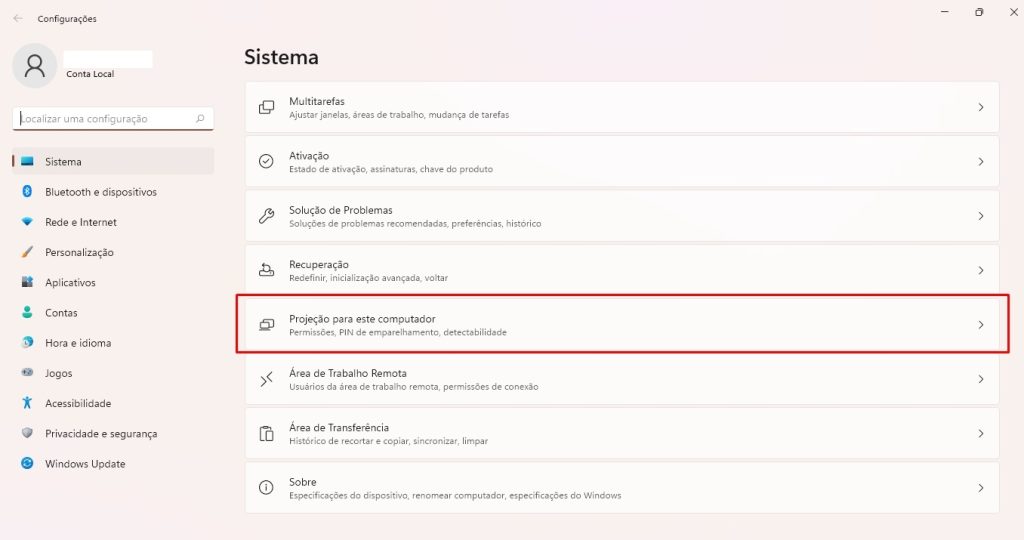
Passo 4: Para habilitar a projeção, é necessário clicar em “Recursos Opcionais”;
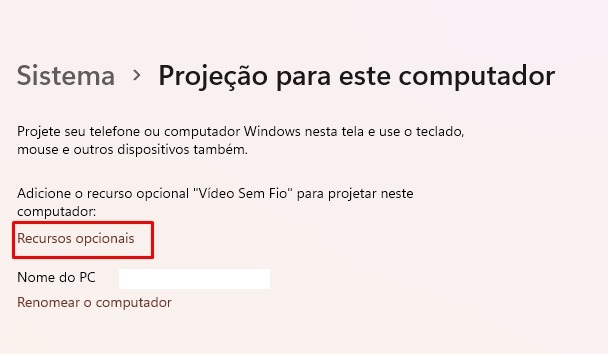
Passo 5: Assim que a página carregar, aparecerão diversas opções. A que queremos está ao final, em “Vídeo sem fio”;

Passo 6: Após apertar na opção indicada, clique em “Instalar” e espere a operação ser concluída;
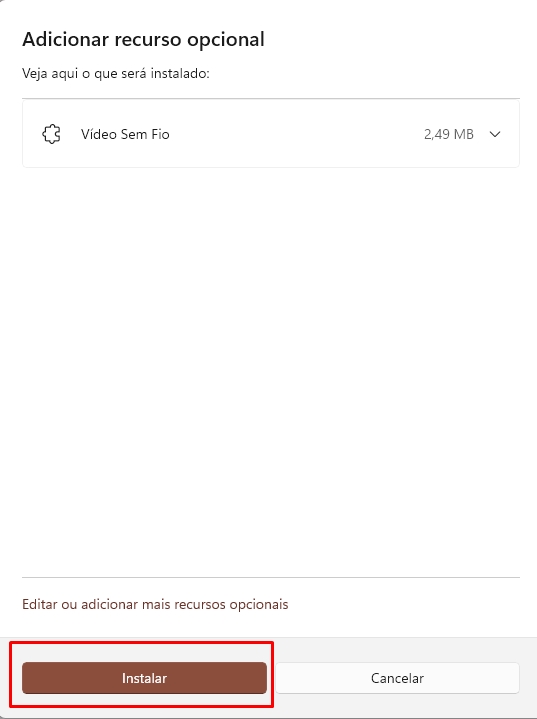
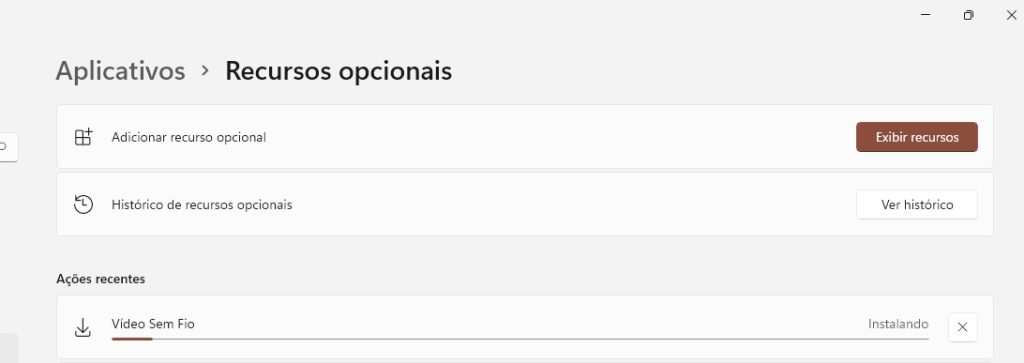
Passo 7: Ao terminar o processo de instalação, observe se a tela “Projeção para este computador” exibe opções de segurança e privacidade. Se sim, a ferramenta já pode ser usada.
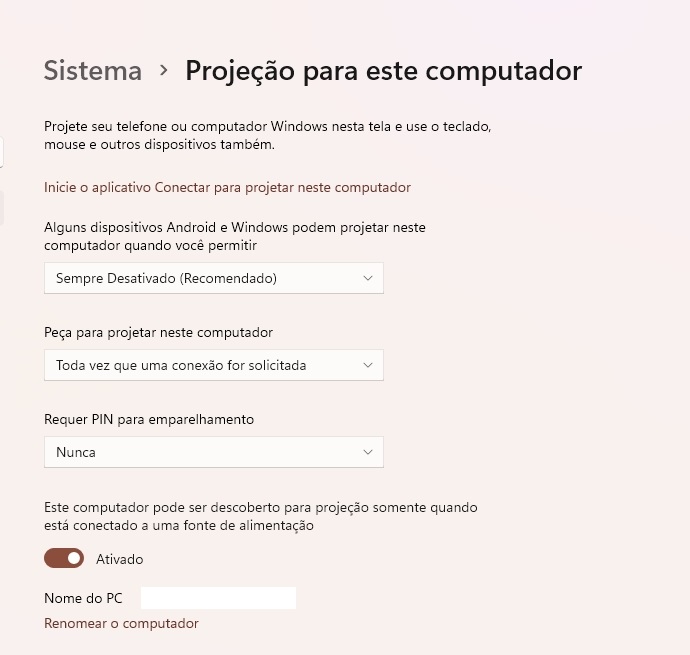
Agora, no desktop responsável pela transmissão da tela, acesse as seguintes configurações:
Passo 1: Procure no Menu Iniciar “Conectar” ou “Conectar a uma tela sem fio”;
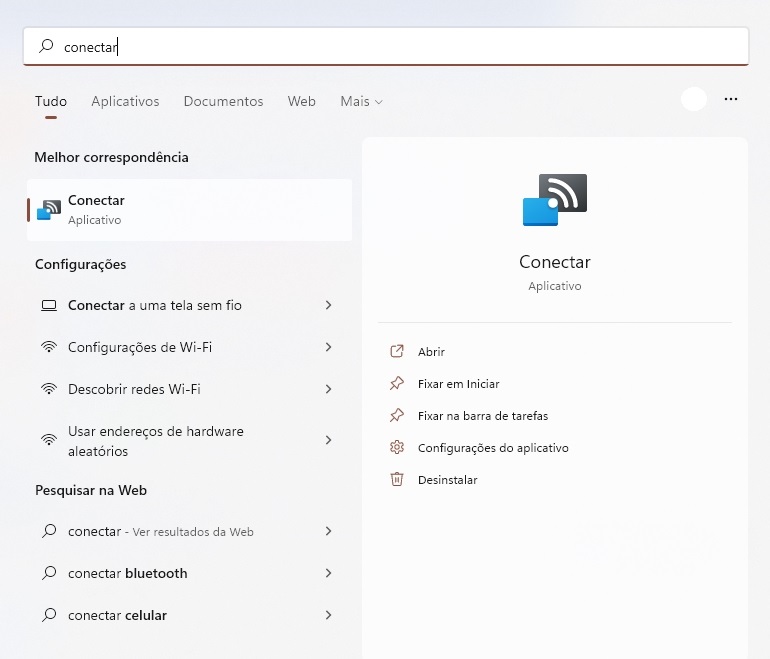
Passo 2: Ao selecionar a opção acima, uma página com dispositivos disponíveis abrirá. Nela, escolha o notebook que receberá a transmissão;
Passo 3: Agora, clique simultaneamente nos botões Windows + P para selecionar a forma de projeção.
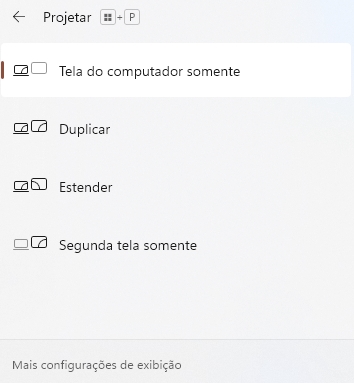
Passo 4: Para cancelar a transmissão, aperte em “Desconectar”.
Caso não obtenha sucesso na tentativa, é preciso conferir se os requisitos são oferecidos pelos dispositivos em questão. Na maior parte dos casos, é possível que falte suporte para Miracast a uma das partes. Em outras situações, a falta de conexão Wi-Fi pode impedir que o processo seja concluído com sucesso.
Para conferir se há suporte ao Miracast, clique no ícone de redes, alocado no canto inferior direito da tela e veja se existe a opção “Transmitir” entre os itens listados nas opções rápidas.
Se os problemas persistirem, considere ainda outras alternativas. Separamos duas opções.
Outra opção nativa do Windows, a divisão da tela é uma ferramenta fácil e que não demanda nenhuma expertise ou aparelho extra. Para dividir a tela, basta apertar simultaneamente o Botão Windows e a seta para o lado que deseja posicionar a primeira tela.
Em seguida, posicione o outro painel no canto contrário e aperte os mesmos botões, agora com a seta oposta, para acomodar as janelas selecionadas lado a lado.
Uma coisa é certa, o clássico cabo HDMI pode salvar a qualquer momento. Se nada der certo, a televisão é uma opção para visualizar imagens expandidas. Contudo, quem não pode ou não quer dispor de fios para isso, pode seguir o breve tutorial abaixo:
Passo 1: Abra o “Menu Iniciar” no PC;
Passo 2: Digite a opção “Conectar uma tela sem fio” e clique;
Passo 3: Ao abrir a aba “Tela”, aperte em “Conectar”;
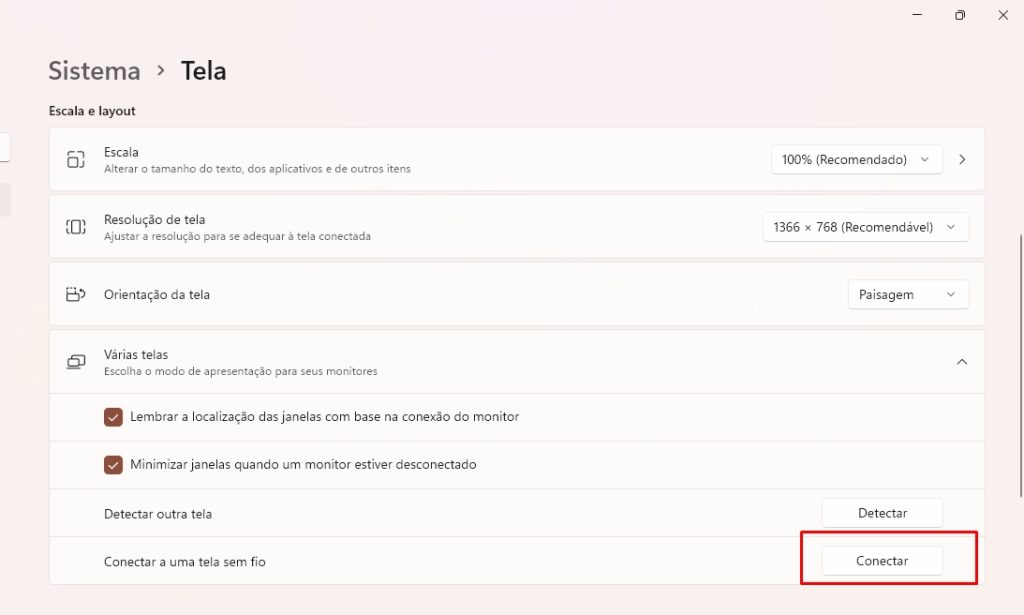
Passo 4: Agora, basta localizar o nome de sua TV e clicar nele;
Passo 5: Aguarde a conexão e aproveite.
Quando a tarefa pede detalhes, quanto mais espaço de exibição, melhor. Nesses casos, certifique-se também de que configurações como o brilho da tela, resolução e tamanho da fonte estão ajustadas para garantir uma boa experiência de visualização.
No mais, é possível seguir alguns passos para extrair uma boa exibição, como:
Com essas dicas, além de saber como usar um notebook como segunda tela do PC, você também poderá otimizar a experiência com esses dois displays em uso.
Essa foi fácil de resolver, né? Continue navegando pelo nosso blog para descobrir mais dicas e conferir outros tutoriais que podem facilitar a sua vida.
Fonte(s):