
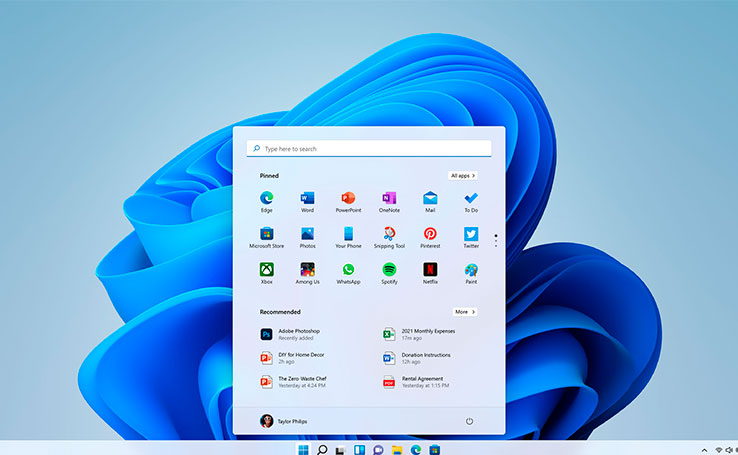
O Windows 11 foi lançado trazendo muitas novidades e recursos diferenciados. A atualização da interface apresentou uma nova barra de ferramentas que fica centralizada na parte inferior da tela. Essa característica vem incomodando alguns usuários que gostariam de poder remover a barra da tela. Pensando nisso, preparamos esse artigo onde mostramos como esconder barra de tarefas no Windows 11.
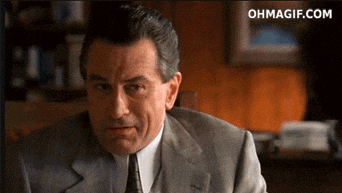
A Microsoft apresentou no Windows 11 diversas alterações importantes em sua interface. Entre elas, o maior destaque ficou com a nova barra de tarefas que, além de abrigar o menu iniciar, oferece ícones de aplicativos e ferramentas nativas do sistema. A praticidade do recurso, entretanto, não agradou todos os usuários que passaram a criticar a nova característica do Windows.
O que muitos ainda desconhecem é que o sistema oferece uma opção para esconder a visualização da barra e, dessa maneira, ampliar o espaço de visualização disponível na área de trabalho. A função é similar à encontrada no macOS, da Apple. Aliás, a nova barra de tarefas do Windows foi claramente inspirada no sistema da maior concorrente da Microsoft.
A seguir, vamos mostrar como esconder a barra de tarefas do Windows, mas primeiro vamos falar sobre os benefícios e desvantagens de manter a visualização desse elemento visual. Sendo assim, analise as possibilidades antes de escolher realmente por ocultar ou não o recurso.
A nova barra de tarefas foi criada para proporcionar mais versatilidade aos usuários que trabalham com apps específicos e que gostam de visualizar de forma prática tudo o que está ativo no momento em seu PC. Assim como no macOS, o Windows agora permite adicionar apps favoritos e reorganizar botões, tornando a visualização personalizável para os usuários.

A barra também funciona para organizar a visualização de conteúdos minimizados. Na prática, o recurso é ideal para pessoas que gostam de visualizar rapidamente a sua área de trabalho e, ao mesmo tempo, ter controle de tudo o que está em atividade no momento.
Recentemente, mostramos como adicionar uma barra centralizada no Windows 10. A dica permite simular a nova barra do Windows 11 sem ter que atualizar seu computador.
Como abordamos acima, há prós e contras em qualquer recurso novo oferecido em um software. Os benefícios da ferramenta, no entanto, podem ajudar os usuários a tornar a utilização do sistema mais fluida e otimizada. A seguir, confira as possibilidades oferecidas pela nova barra de tarefas do Windows 11.
A barra também traz desvantagens subjetivas. O recurso alterou completamente a forma como o sistema é acessado e, ao mesmo tempo, mudou toda a interação entre o usuário e o sistema operacional. Nesses casos, é comum que muitas pessoas rejeitem as novidades por questões pessoais. Entretanto, há aqueles que preferem utilizar novas possibilidades e se adaptar aos novos conceitos de softwares.
A mudança também pode afetar usuários corporativos que precisam visualizar a área de trabalho a todo o tempo. A possibilidade de ocultar a barra de tarefas pode trazer de volta a interação rápida com o desktop e possíveis arquivos ou aplicações que necessitam de uma visualização mais limpa da tela do computador.
Passo 1. Para começar, clique com o botão direito do mouse sobre uma área sem ícones da barra de tarefas;
Passo 2. Em seguida, clique sobre a opção “Configurações da barra de tarefas”;
Passo 3. Uma janela chamada “Personalização > Barra de Tarefas”;
Passo 4. Nesse momento, clique sobre a opção “Comportamento da barra de tarefas”;
Passo 5. Na tela que abrir, selecione a opção “Ocultar automaticamente a Barra de Tarefas”. Pronto, feche a tela de configurações nesse momento.
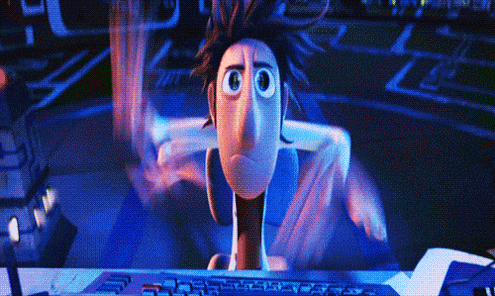
Se tudo for realizado da forma correta, a Barra de Tarefas será automaticamente ocultada quando você utilizar o computador. Mas como voltar a visualizar momentaneamente a barra? É o que veremos a seguir.
Com a configuração definida, a barra será ocultada automaticamente sempre que você não estiver utilizando nenhum de seus ícones. Não se desespere. Na verdade, a barra não sumiu por completo. Para voltar a visualizá-la, basta posicionar o ponteiro do mouse sobre a extremidade inferior da tela.
Gostou da dica? Fique conosco e navegue mais pelo portal Positivo do Seu Jeito para conhecer outros tutoriais, dicas e análises de softwares. Use também a nossa barra de pesquisa para encontrar soluções para os seus problemas em smartphones, computadores, redes sociais e serviços na web.