

É essencial saber como colocar senha no seu WhatsApp, seja ele utilizado como ferramenta de trabalho ou para seu uso pessoal, afinal a sua privacidade deve ser preservada.

Também é importante ter uma segurança, pois muitas vezes senhas e dados importantes são compartilhados pelo mensageiro, principalmente em uso para fins comerciais.
Então para assegurar a sua privacidade de dados e mensagens particulares, aprenda como colocar senha no WhatsApp no Android!
Privacidade e segurança, são as palavras-chave que destacam os motivos mais importantes de se ter uma senha no WhatsApp. Quando sua privacidade é aberta indevidamente, você corre o risco de expor senhas e dados importantes para terceiros, fato que resulta em clonagem de cartões, roubos e desgastes em vários sentidos!
Imagine também, deixar vazar dados pessoais de outras pessoas, como colegas de trabalho, familiares e amigos(as). Infelizmente, existem golpes de todos os tipos e que quanto mais dados expostos, mais situações os golpistas serão capazes de criar.
Então para não prejudicar a si mesmo(a) e nem alguém que você conheça, basta se prevenir.
O WhatsApp já conta com um recurso nativo para colocar senha via biometria no sistema operacional Android, além disso também conta com a opção de ativar a verificação em duas etapas. Porém, os usuários também podem usar uma plataforma a mais que é capaz de travar o acesso aos aplicativos do sistema, gerando uma segurança extra.
E no caso do WhatsApp Web, é necessário usar uma extensão do Google Chrome, que além de outras funcionalidades, também disponibiliza a opção de colocar senha no WhatsApp.
Veja abaixo o passo a passo para inserir uma senha no seu WhatsApp:
Passo 1: Abra o WhatsApp, toque nos “Três pontos” e selecione “Configurações”;
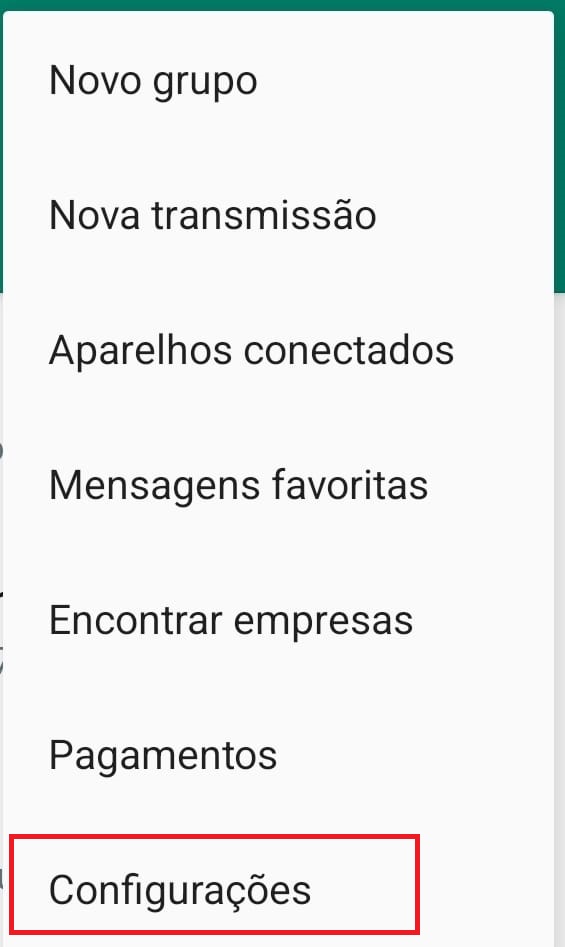
Passo 2: Acesse a aba “Conta” e clique em “Privacidade”;
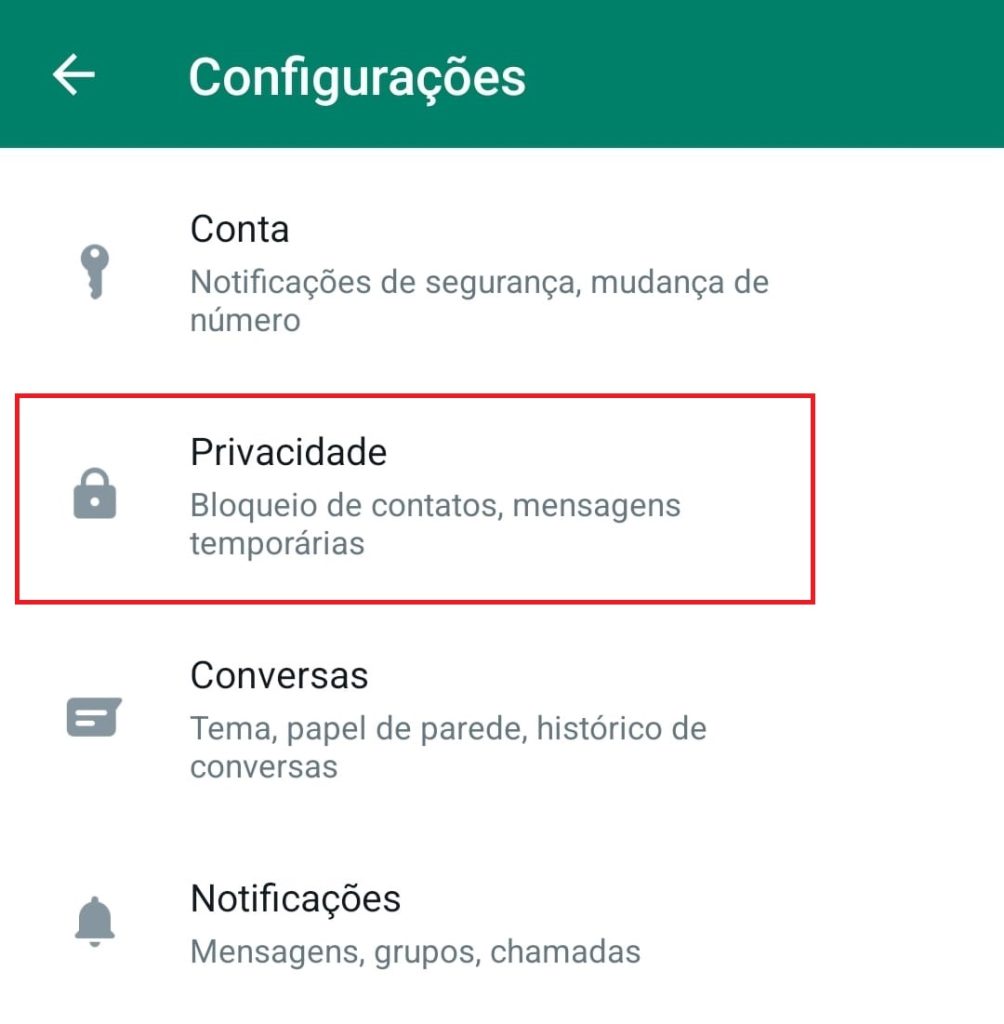
Passo 3: Role a aba seguinte até o final e toque em “Bloqueio por impressão digital”;
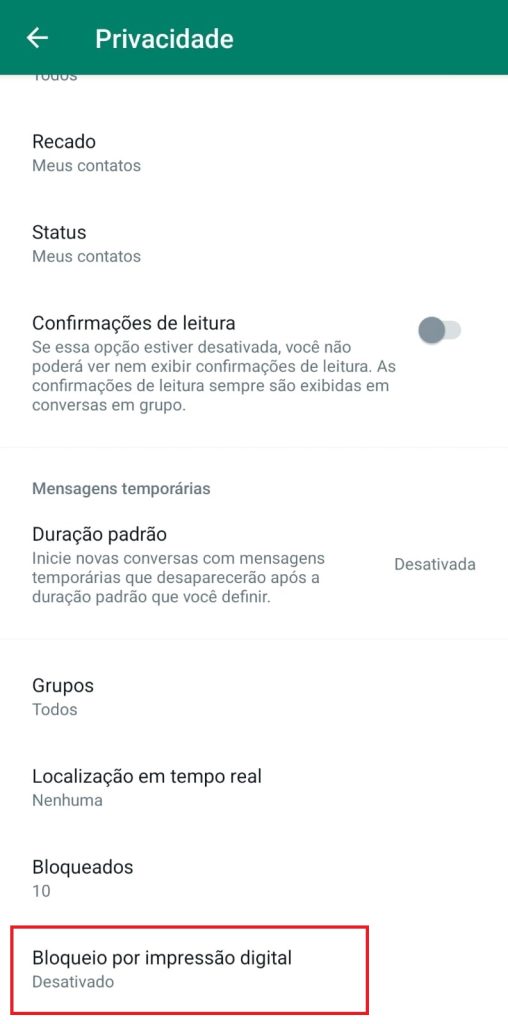
Passo 4: Habilite a opção “Desbloquear com impressão digital” para colocar senha no WhatsApp;
Passo 5: Após isso, escolha em quanto tempo o aplicativo deverá ser bloqueado automaticamente.
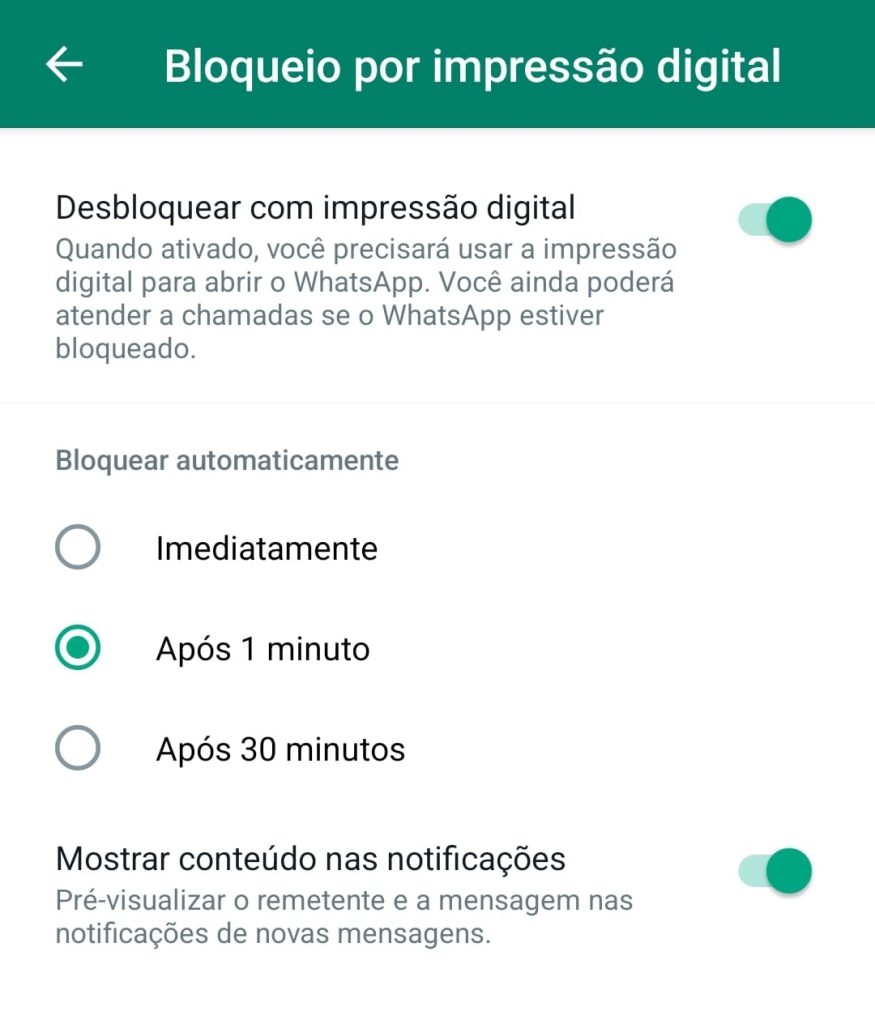
Para adicionar uma senha no WhatsApp Web, será necessário utilizar uma extensão do Google Chrome, chamada: WA Web Plus for WhatsApp.
Após realizar o download da extensão, confira o passo a passo:
Passo 1: Abra o WhatsApp Web e clique com o botão direito do mouse no ícone da extensão no canto superior direito;
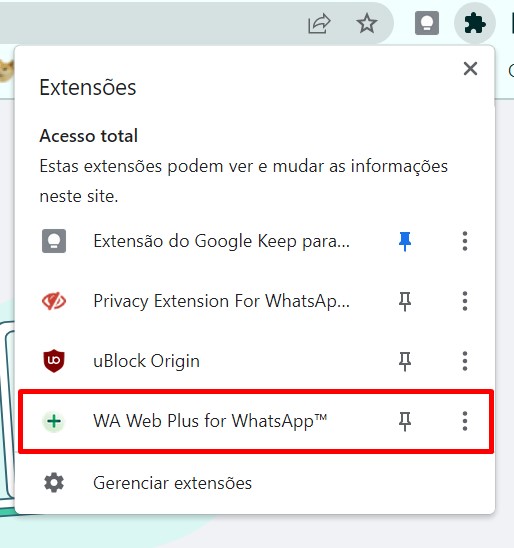
Passo 2: Encontre a opção “Ativar bloqueio de tela” e clique em “Definir senha”;
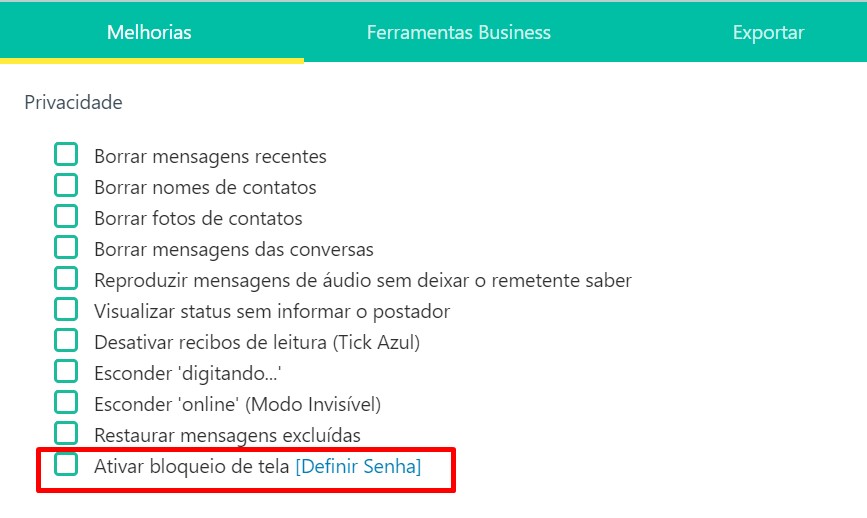
Passo 3: Digite a senha e clique em “Mudar”;
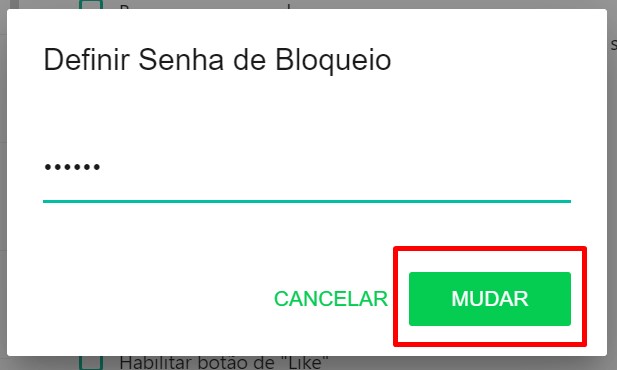
Passo 4: Em seguida, ative a opção “Ativar bloqueio de tela”;
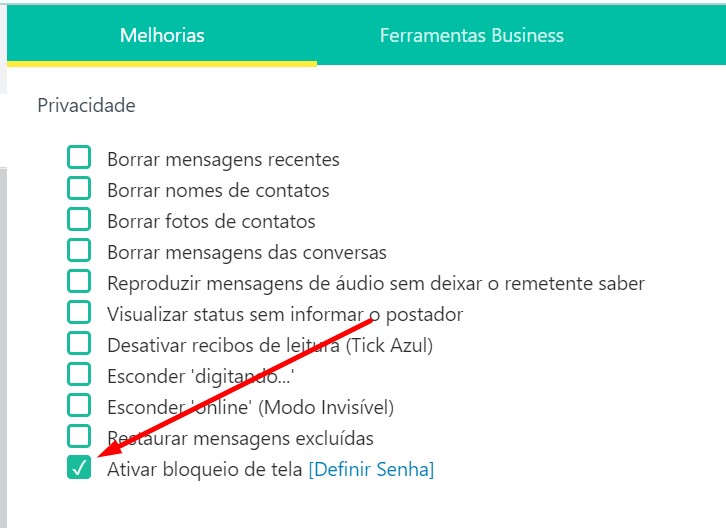
Após baixar a ferramenta e seguir todos os passos, a extensão irá colocar senha no WhatsApp Web e você vai precisar digitá-la toda vez que quiser abrir o mensageiro.
Utilizando a verificação em duas etapas, o WhatsApp vai começar a solicitar o PIN criado, sempre que for configurar o aplicativo em um novo aparelho. Fora isso, o WhatsApp vai solicitar periodicamente que você adicione o PIN para conseguir acessá-lo!
Aprenda abaixo como ativar a verificação em duas etapas:
Passo 1: Abra o WhatsApp e acesse a aba de “Configurações”;
Passo 2: Acesse a aba “Conta” e clique em “Confirmação em duas etapas”;
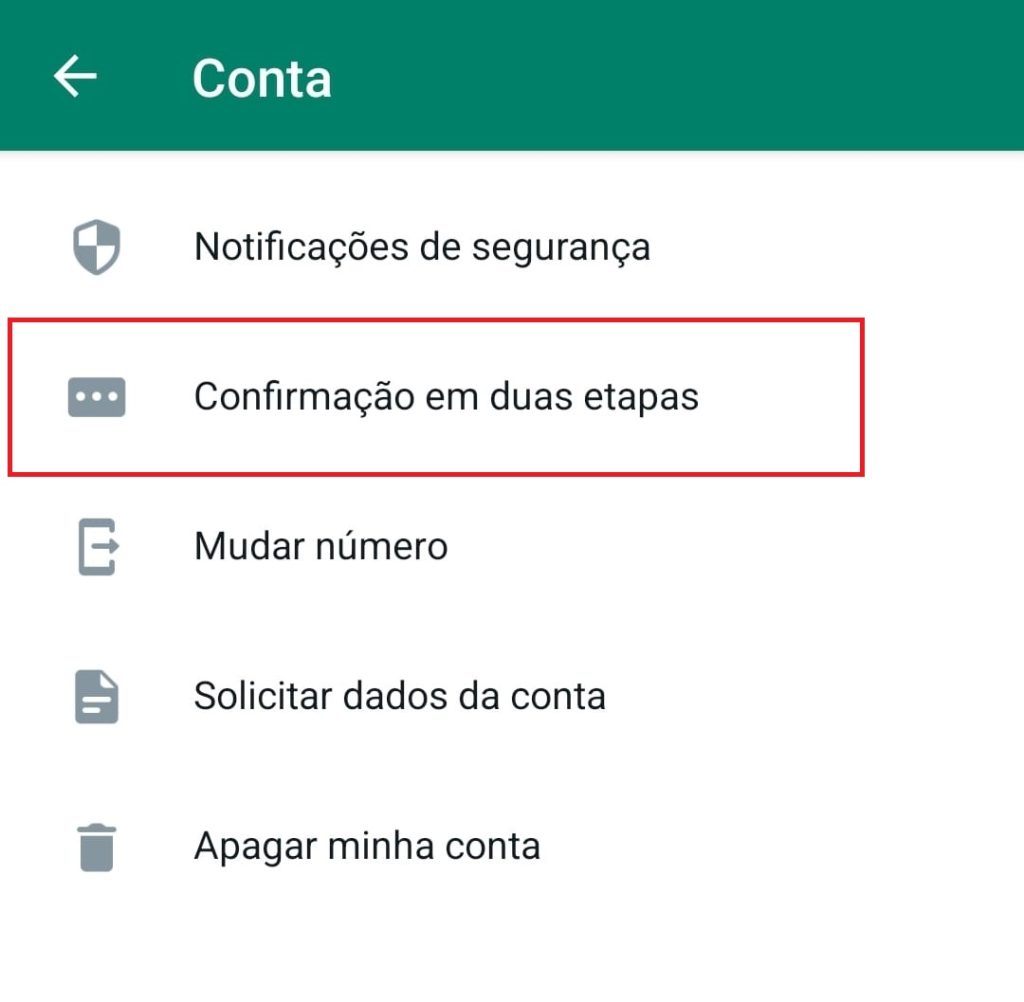
Passo 3: Toque em “Ativar” e insira um PIN de 6 dígitos e confirme-o em seguida;
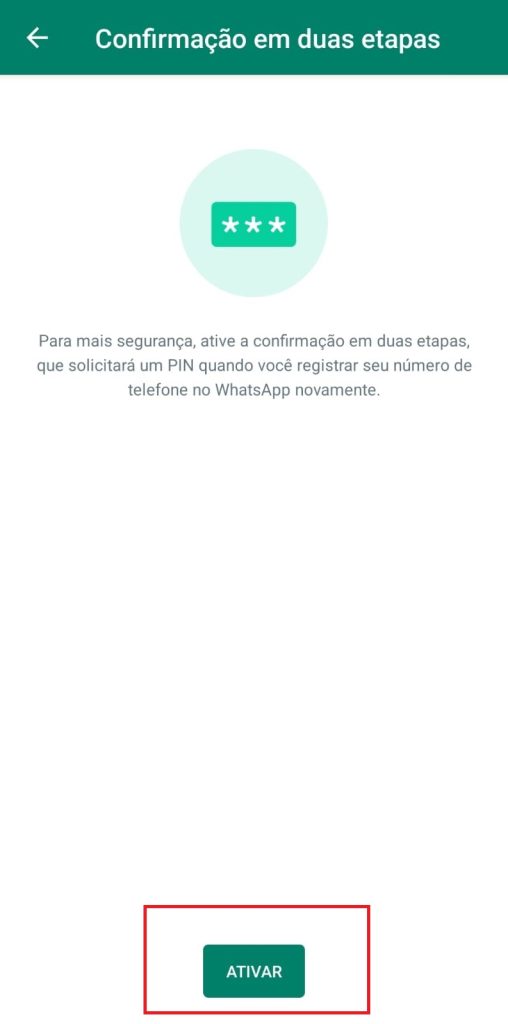
Passo 4: Adicione um endereço de e-mail para recuperar a senha caso você precise recuperá-la;
Passo 5: A confirmação em duas etapas está ativada, portanto, clique em “OK” para colocar senha no WhatsApp.
Caso você precise ou queira inserir mais uma opção de segurança ao seu Android, você pode usar o AppLock. O aplicativo irá exigir uma senha para que o mensageiro seja aberto.
Entenda como fazer, acompanhando mais um passo a passo:
Passo 1: Instale em seu Android o aplicativo “AppLock”;
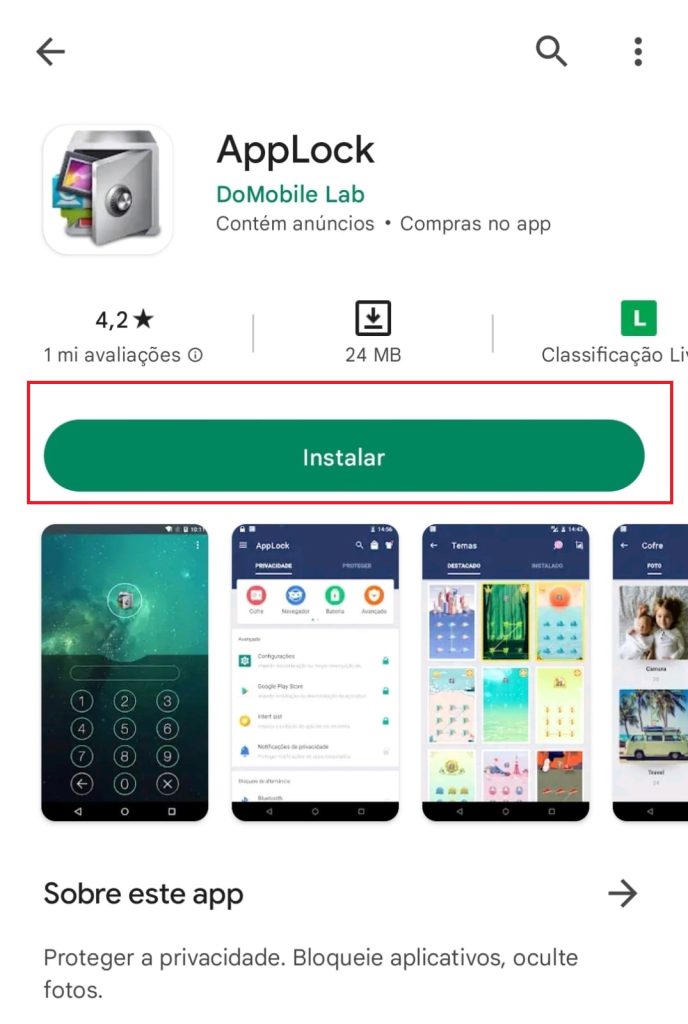
Passo 2: Ao abrir o aplicativo, crie uma senha de acesso;
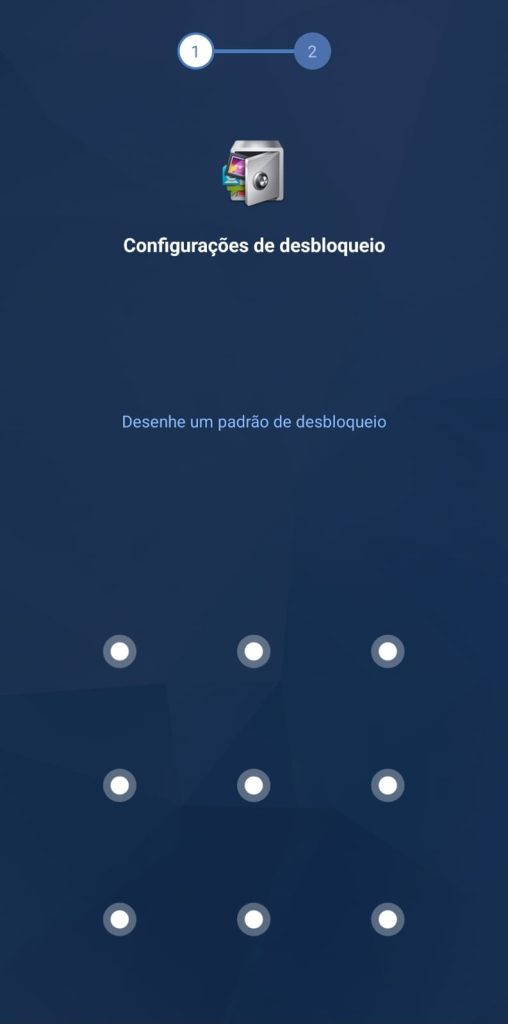
Passo 3: Forneça as permissões necessárias ao aplicativo, como permitir que ele monitore e sobreponha outros apps;
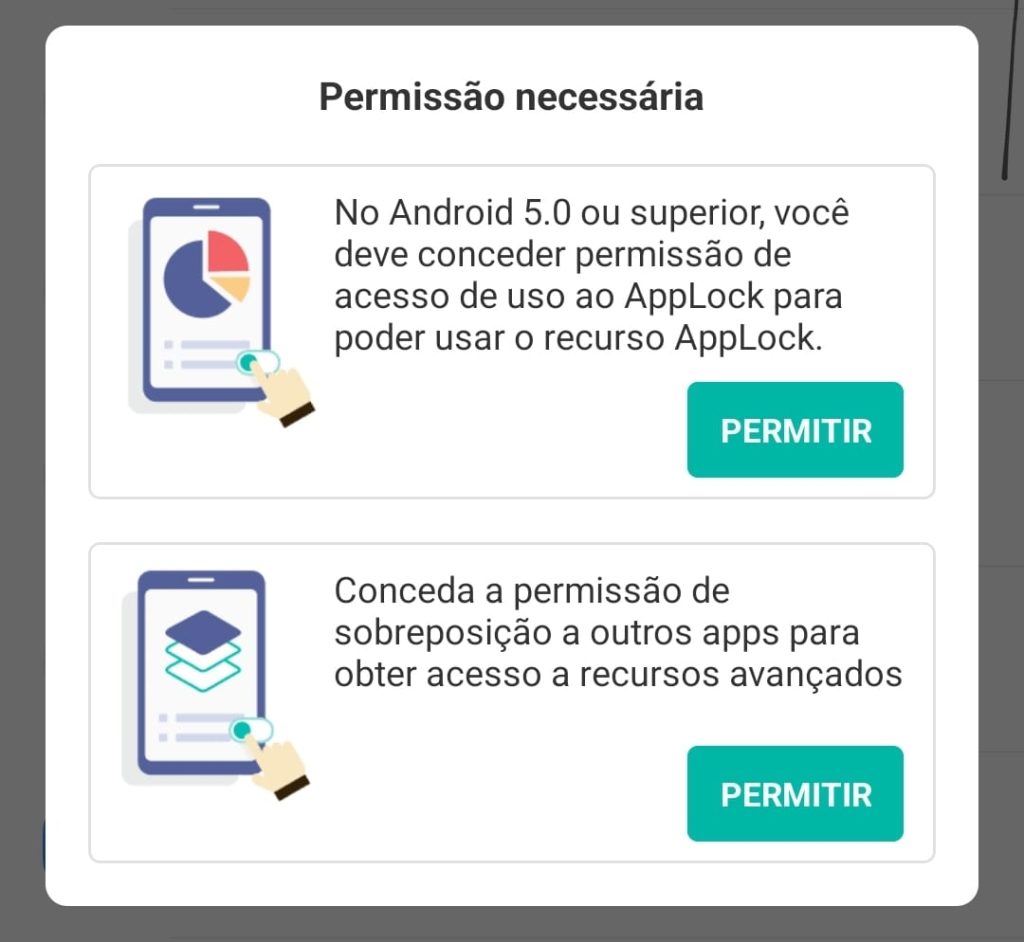
Passo 4: Volte a tela inicial do AppLock, localize o WhatsApp e clique no ícone de “Cadeado aberto” para que ele seja fechado;
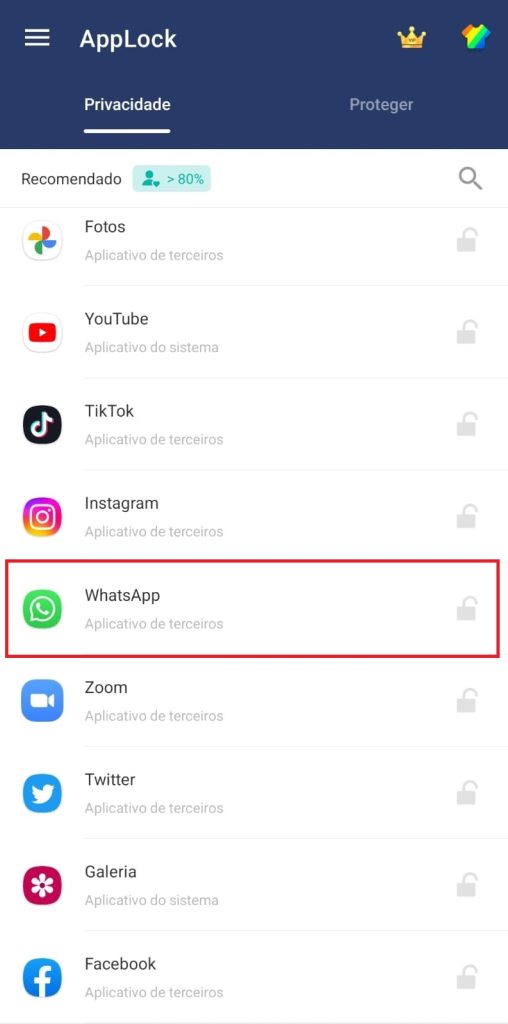
Passo 5: Após isso, o aplicativo irá colocar uma senha no WhatsApp e você precisará inseri-la toda vez que o mensageiro for aberto.
Sim, é possível colocar senha somente em uma conversa. Caso seu intuito seja travar o acesso apenas para algumas conversas em específico, saiba que essa opção está limitada apenas para usuários do Android!
Para realizar essa ação, você deve instalar o aplicativo Locker for Whats Chat App.
Agora você já sabe como colocar senha no WhatsApp no Android e terá mais segurança para acessar suas conversas no mensageiro.
Atualmente os meios digitais são essenciais, portanto, estar atento às novas tecnologias e aprender como utilizá-las de forma segura, irá facilitar a sua vida em muitos sentidos.
Para aprender mais sobre cibersegurança e obter dicas sobre tecnologia, siga acompanhando o blog Positivo do Seu Jeito!